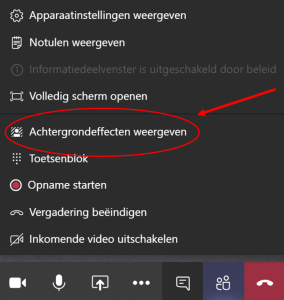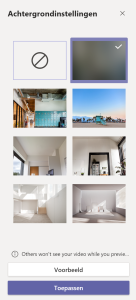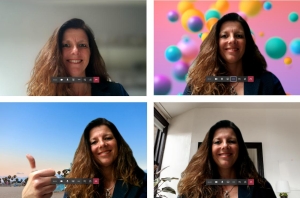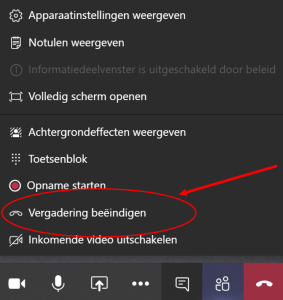Handig: nieuwe toepassingen in Teams!
Nu er massaal en veelvuldig gewerkt wordt met Microsoft Teams deel ik graag welke nieuwe toepassingen deze maand zijn -of worden- uitgebracht. Handig als je samen met jouw team gebruikt maakt van Teams zodat jullie er nóg efficiënter mee kunnen werken.
- Aangepaste achtergrond en gepersonaliseerde achtergrond bij videobellen/vergaderen
- Stoppen van de vergadering door de organisator
- Hand opsteken functie
- Automatisch achtergrondgeluid filteren met AI
- Offline werken in de Windows-bureaublad-app
- Walkie Talkie-functie
- 9 personen in beeld i.p.v. 4
Onderstaand geef ik een uitgebreidere uitleg over deze nieuwe toepassingen
1. Aangepaste achtergrond
Deze functie geeft je de mogelijkheid om een aangepaste achtergrond te tonen tijdens videogesprekken. Je kunt je live achtergrond (de kamer waar je zit) vervagen of kiezen uit een van de andere achtergronden. Teams snijdt jou dan als het ware uit en plakt je in een andere achtergrond. Handig als je even je werkkamer niet opgeruimd hebt of als er mogelijk een kind door de kamer rent (deze wordt dan ook uit het beeld gefilterd!).
NB 1: Als je een contactpersoon rechtstreeks belt kan je dit pas toepassen zodra je verbinding hebt met de andere persoon.
- Klik in de toolbar op de drie punten met ‘Meer opties’ en vervolgens op ‘Achtergrondeffecten weergeven’. Aan de rechterkant komen de verschillende mogelijkheden in beeld.
- Kies de achtergrond die je wilt gaan gebruiken.
- Klik op ‘Toepassen’ om jouw keuze te bevestigen.
NB 2: Indien je een vergadering hebt gepland, dan kan je de achtergrond al instellen voordat je op de knop Deelnemen klikt. Selecteer dan rechts van de camera button ‘Achtergrondeffecten’ en maak vervolgens aan de rechterzijde je keuze.
Een gepersonaliseerde achtergrond toevoegen
Naast de standaard achtergronden kun je ook je eigen achtergrond maken en toevoegen! Hier is geen standaard knop voor, maar je kunt deze in een map zetten op je laptop waardoor deze afbeelding in het keuzemenu ‘Achtergrondinstellingen’ verschijnt. Je kunt dan bijvoorbeeld ook een bedrijfslogo aan je achtergrond toevoegen!
Allereerst maak je een achtergrondfoto of zoek er eentje op het internet. Bij voorkeur gebruik een je een rustige achtergrond, teveel contrasten of details kunnen afleiden. Het formaat van de afbeelding moet zijn: 1920 x 1080 pixels. Ben je een beetje handig met fotobewerking dan kun je deze eventueel wat vervagen en een logo er op plakken.
De foto plaats je vervolgens in deze map: Windows C:\Users\your user name folder\AppData\Roaming\Microsoft\Teams\Backgrounds\Uploads
Of in het Nederlands: Windows C:\Gebruikers\map met jouw gebruikersnaam\AppData\Roaming\Microsoft\Teams\Backgrounds\Uploads
Of nog makkelijker: Houdt de Windows toets op je toetsenbord in en druk op R. Nu start Windows Run. Kopieer en plak onderstaande tekst in de opdrachtbalk en je komt meteen op de juiste plek uit: “%userprofile%\AppData\Roaming\Microsoft\Teams\Backgrounds\Uploads”
Jouw persoonlijke foto wordt nu onderaan in het rijtje met te kiezen achtergronden getoond de volgende keer dat je iemand gaat videobellen.
2. Stoppen van de vergadering door de organisator
Het is nu mogelijk om als organisator de videovergadering, les of training voor iedereen te beëindigen. Zo blijven er geen deelnemers meer online aanwezig c.q. hoeven alle deelnemers niet handmatig uit de vergadering te stappen.
- Klik op op de drie punten met ‘Meer opties’ en vervolgens op ‘Vergadering beëindigen’.
3. Hand opsteken
Met de nieuwe functie ‘Hand opsteken’ wordt zichtbaar wie het woord wil. Zeker bij overleggen met meer dan 4 personen, en op dit moment dus niet iedereen zichtbaar is, wordt online vergaderen nóg efficiënter.
- Rechts van de drie punten zal een handje getoond worden waar je op kan klikken.
4. Automatisch achtergrondgeluid filteren met AI
Door gebruik te maken van kunstmatige intelligentie herkent het programma het verschil tussen jouw stem en achtergrondgeluiden en kan deze laatste automatisch laten wegfilteren. Geen ruis meer van typen, eten, radio, kinderen of andere geluiden.
5. Offline werken in de Windows-bureaublad-app
Lees en maak berichten, zelfs wanneer internet langzaam is of helemaal niet werkt. Vastgemaakte chats en kanalen, samen met eerder bekeken kanalen, zijn ook offline beschikbaar.
6. Walkie Talkie-functie
Speciaal voor smartphones en tablets komt er een communicatie-app met Walkie Talkie-functie. Volgens Microsoft veiliger dan de klassieke walkie-talkies met onbeveiligde netwerken én gebruikers hoeven een apparaat minder mee te nemen.
7. 9 personen in beeld i.p.v. 4
In de huidige weergave zijn er maximaal 4 personen in beeld. Dit wordt binnenkort uitgebreid naar 9 personen. Aan verdere uitbreiding wordt gewerkt!