Eenvoudiger en sneller zoeken, dwars door mappen heen met metadata
En er zijn alternatieven voor bestandsbeheer om in plaats van Verkenner te gebruiken. Het gaat hier ook meer om het idee dat je ook zonder mappen orde kunt indelen.
Sinds versie ’95 kunnen we in besturingssysteem Windows voor bestandsbeheer gebruik maken van de Verkenner (‘Explorer’). Daarin konden we – traditioneel – bestanden opbergen in mappen. En sindsdien maken we er gretig gebruik van. Te gretig, misschien.
“Waar staat dat bestand ook al weer? Ik dacht toch echt dat ik hem op de pc had opgeslagen in de map: ‘Documenten/Klanten/Regio Noord/2016/Non-profit/Projecten/Nuts’. Wat nu?”
Zie je het al voor je? Een enorme lijst van mappen en submappen op je pc. Als we dat eens konden loslaten…
Was het vroeger nog leuk om mapjes te maken, voor elk onderwerp één, daar zijn we toch nu wel onderhand van teruggekomen. Opbergen in afzonderlijke mappen is niet de beste manier. Met 50 mappen en een tienvoud daarin aan submappen wordt het lastig zoeken.
Dwars door mappen heen kijken
Open Windows Verkenner eens (Sneltoetscombi: Windowstoets+E) en bekijk je eigen mappenstructuur (of die van de organisatie) eens goed. Overzichtelijk?
Nu heeft Verkenner gelukkig een goede zoekmachine. Desalniettemin wil ik je een manier laten zien die ‘dwars door de mappen heen zoekt’.
Als je al bekend bent met categorieën in Outlook, en bijbehorende toepassing van zoekmappen, dan weet je welke kant ik op wil. Door e-mailberichten te categoriseren, zo nodig voorzien van meerdere categorieën, voorzie je de items van ‘tags’ die we beschouwen als ‘metadata’. Dan heb je echt niet veel submappen meer nodig. In bibliotheken van SharePoint is dat niet anders. Daar berg je documenten niet op door het aanmaken van submappen (als dat al wordt toegestaan door de site-beheerder) maar door het markeren met metadata.
Het zijn deze categorieën, tags, labels, stempels, of hoe je die markeringen ook noemen wilt, die jou in staat stellen items terug te vinden op het moment dat je ze nodig hebt. Dat kan met de e-mailberichten in Outlook, met je bibliotheek in SharePoint, en ook voor je bestanden in Verkenner.
Werkwijze
De werkwijze vraagt om het markeren van bestanden in Verkenner. En dat is iets wat zeker niet algemeen gedaan wordt, dus dat vraagt wel een stukje discipline (op SharePoint wordt die discipline soms zelfs afgedwongen, dus dan moet je wel). Maar je zou het eens kunnen proberen. Ik geef je hieronder wat aanwijzingen.
Een bestand markeren
Klik met de rechtermuisknop op een bestand in Verkenner en kies ‘Eigenschappen’. In het gelijknamige venster kies je de tab ‘details’ en voer je een label in. Bij de meeste bestandstypen is dat mogelijk. Wellicht vind je het prettiger om in Verkenner het deelvenster Detailvenster te gebruiken (kies in het menu Beeld > Detailvenster, of gebruik de sneltoetsen Alt + Shift + P), waarin je direct het label kunt typen zonder dat je het venster eigenschappen eerst moet hebben geopend.
Je kunt het opschrift van het label zelf kiezen, bijvoorbeeld ‘Demonstratie’. Doe dit bij meer bestanden, ook documenten in andere mappen, of video-files, of presentaties. Label verschillende bestanden uit verschillende mappen. Je kunt ook verschillende labels gebruiken. Of zelfs bestanden met meer dan 1 label markeren.
Labels zichtbaar maken
De aangebrachte labels zie je nog niet in Verkenner, maar je kunt deze in de weergave ‘Details’ wel zichtbaar maken door de gewenste kolom toe te voegen.
- Ga in Verkenner naar de tab Beeld
- Kies de weergave ‘Details’
- Rechtsklik op een kop (bijv. ‘Naam’ of ‘Type’) en voeg de kolom ‘Labels’ toe.
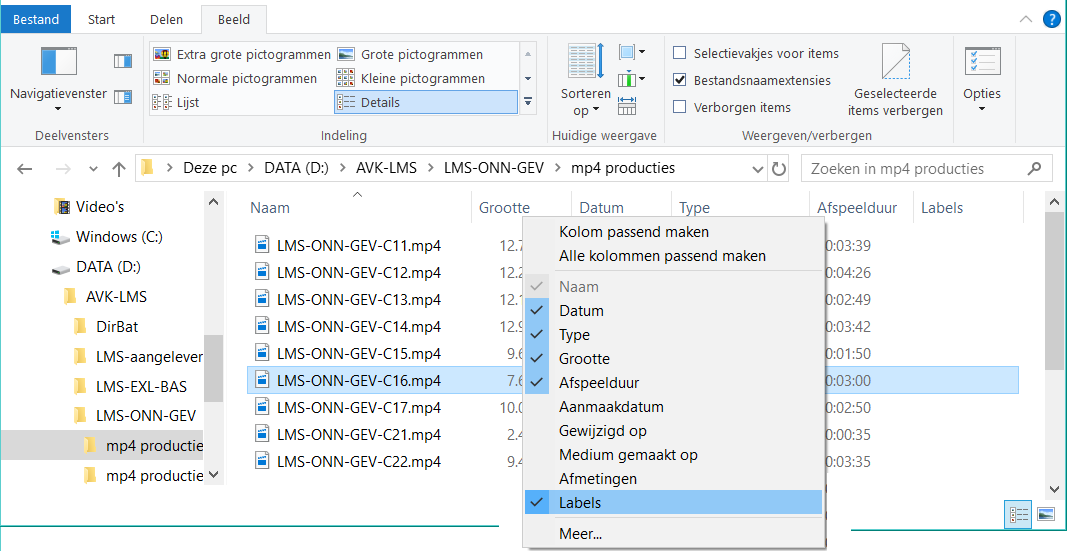
Je zou nu de aangebrachte markeringen bij de bestanden moeten kunnen zien. In Verkenner wil je deze metadata misschien wel in alle soortgelijke mappen kunnen zien. Dat doe je als volgt:
- Ga in Verkenner naar de tab Beeld
- Klik op de knop ‘Opties’ en kies de tab ‘Weergave’
- Klik op de knop ‘Op mappen toepassen’.
Proberen kan geen kwaad, je kunt later altijd weer herstellen.
Zoeken naar bestanden met een bepaald label
Laat ik er nu vanuit gaan dat je op welke manier dan ook vele documenten, Excel-bestanden, mp3-bestanden, enz., in verschillende mappen hebt gelabeld. Dan nu het zoeken ernaar.
- Open Verkenner en klik in het zoekvak, of gebruik Ctrl + F dat kan ook.
- Boven in het lint verschijnen de ‘Hulpmiddelen voor zoeken’.
Geef met de knoppen links aan welke locatie je wilt doorzoeken. - Klik op ‘Andere eigenschappen’ > Labels.
In het zoekvak typ je nu achter de aanduiding ‘labels:’ de labelnaam ‘Demonstratie’ (althans deze gebruik ik in mijn voorbeeld) om de actie uit te voeren.
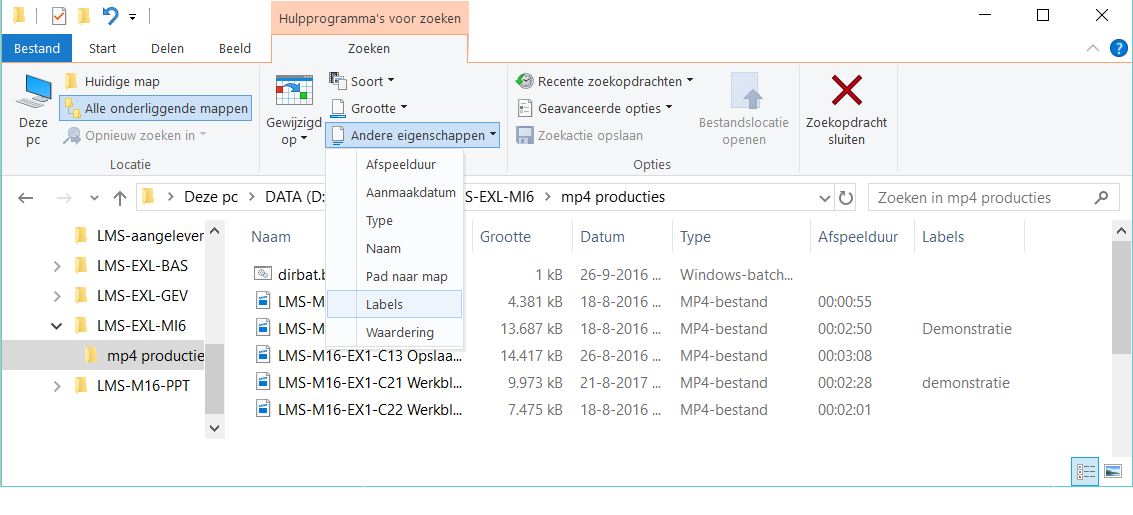
Een zoekactie opslaan
Om te voorkomen dat je iedere keer de zoekopdracht opnieuw moet definiëren, kun je klikken op de knop ‘Zoekactie opslaan’ onder de Hulpprogramma’s voor zoeken in het lintmenu. Je vindt later de zoekactie in Verkenner onder jouw profielnaam in de map ‘Zoekopdrachten’. Vreemd genoeg kun je deze niet vastpinnen in je lijst ‘Snelle toegang’, maar een aardig alternatief is dat je hem toevoegt in het Windows startvenster: Rechtsklik op de zoekopdracht en kies ‘Aan Start vastmaken’.
Waar berg je voortaan je bestanden op?
Eigenlijk zou dit de vraag niet meer hoeven te zijn. Het maakt niet meer uit als je metadata hebt om op te zoeken. En het feit dat je een bestand kunt voorzien van meerdere labels betekent dat je hem ook langs meerdere wegen kunt terugvinden. En (dus) ook dat je het bestand niet meer hoeft te kopiëren naar andere mappen. Dat is beslist een sterk voordeel. Er zullen zeker allerlei andere argumenten zijn om het gebruik van mappen op de traditionele manier toch vast te houden. Maar we kunnen beslist met minder toe.
Er zijn nog veel meer criteria die je kunt gebruiken om je zoekactie te definiëren. En er zijn natuurlijk nog andere apps die je voor je document management kunt gebruiken. Ik wilde je een richting laten zien, om je een wat andere kijk te geven op bestandsbeheer. Het gebruik van metadata komt hier vol tot zijn recht.
Conclusie
Mappen en submappen zou je de ouderwetse manier van indelen kunnen noemen. In principe kun je helemaal zonder in Outlook, SharePoint of Verkenner. Als je maar een manier hebt om snel terug te vinden wat je nodig hebt. Het gebruik van Labels kan daar op een goede manier aan bijdragen.


Een gedachte over “Sneller zoeken met labels in Verkenner”
Een uitstekende tip! Werkt met .xlsx, .docx, enz, maar niet met PDF.
Bestaat er eveneens een mogelijkheid om ook pdf bestanden van een label te voorzien? En dan liefst niet met Acrobat Pro of Foxit Phantom: het beperkt (persoonlijk) gebruik verantwoordt de dure aanschaf van deze programma’s niet. Dank.
Reacties zijn gesloten.