Windows heeft onlangs een grote update gehad en een aantal nieuwe functies geïntroduceerd.
Bij het schrijven van dit artikel heb ik net de laatste update van Microsoft Windows 10 geïnstalleerd en wil ik je weer wat nieuwe mogelijkheden en tips geven.
Eerste even controleren welke versie van Windows 10 je nu hebt geïnstalleerd. Ik heb nu versie 1803, je kunt dit controleren door op je toetsenbord op de toets met het Windows logo te klikken en “Info” te typen. Druk dan op Enter of klik op de tekst “Informatie over uw pc”. Blader vervolgens een klein stukje naar beneden waar je de “Windows-specificaties” kunt zien zoals de versie.
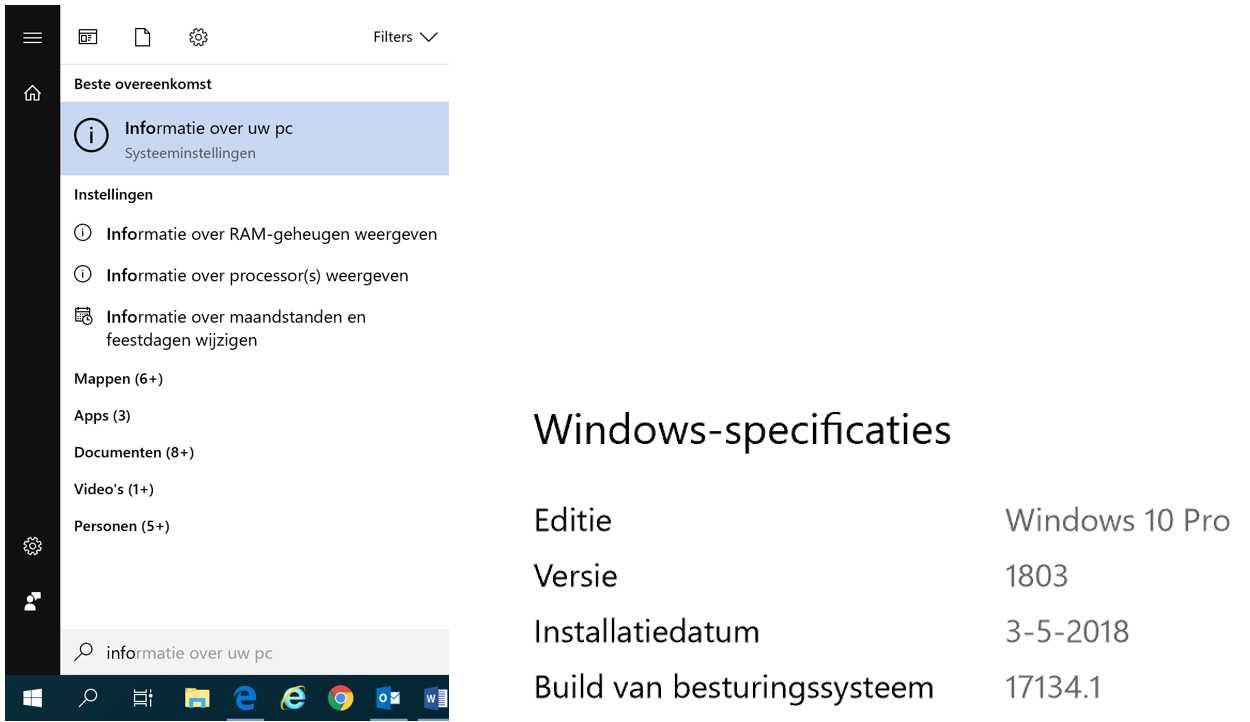
Wil je een nieuwere versie dan kun je afwachten tot je die automatisch krijgt of door op je toetsenbord op de toets met het Windows logo te klikken en “Update” te typen. Druk op enter of klik op de tekst “Instellingen voor Windows update”. Je kunt nu klikken op “Naar updates zoeken”. Als er updates zij dan worden die hier weergegeven en kun je die meteen installeren.
In deze nieuwe versie heb ik 3 tips uitgelicht voor je.
Tip 1: Concentratiehulp
In deze snelle en moderne digitale wereld wordt er heel veel informatie naar je toegezonden via bijvoorbeeld mailberichten, afspraken, Skype, Yammer, WhatsApp, Teams, SharePoint, Facebook en niet te vergeten een (telefoon) gesprek. Een aantal van die communicatiekanalen kun je nu beter filteren in Windows. Bijvoorbeeld door aan te geven voor welke berichten je wel of niet wilt worden gewaarschuwd of wanneer wel of niet.
Rechtsonder in de taakbalk zit naast de datum en tijd een knop waarmee je het “Actiecentrum” kunt openen.
![]()
Daar zie je de knop waarmee je de “Concentratiehulp” kunt aan en uitzetten of op “Alleen alarmen” of “Alleen prioriteit”. Telkens als je op deze knop klikt krijg je een andere instelling te zien.
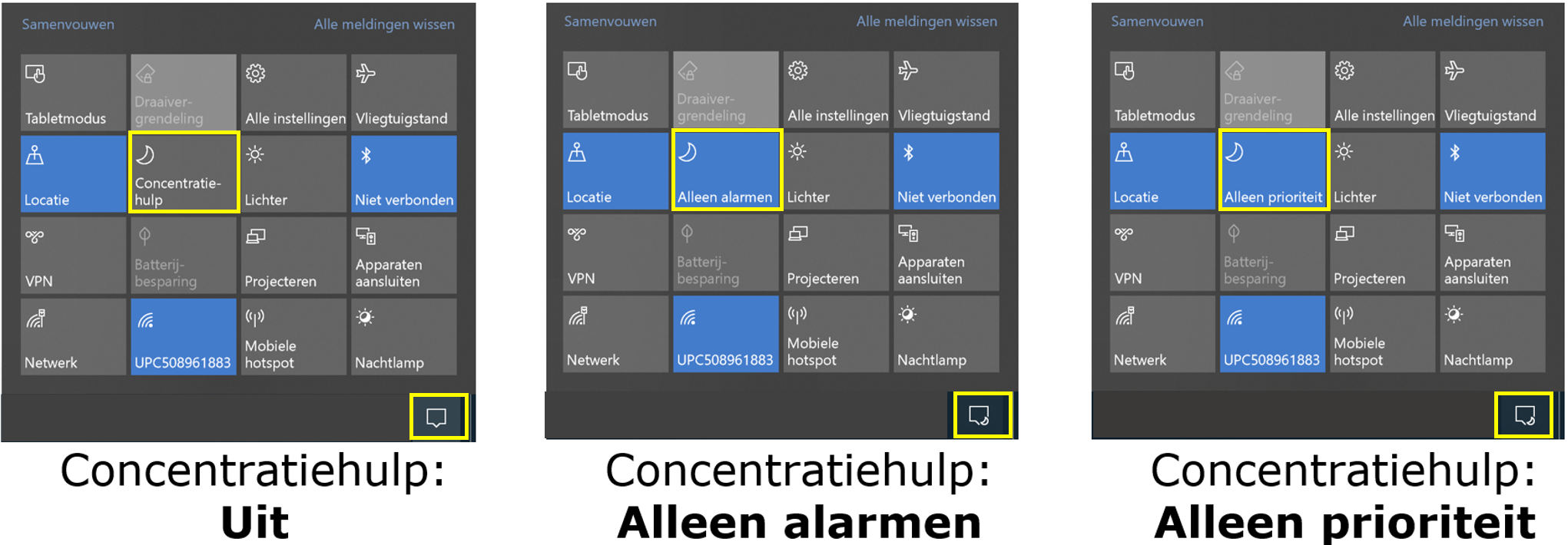
Deze instellingen kun je dus aan of uitzetten wanneer je niet of minder gestoord wilt worden. Je kunt ook automatisch een tijdinstelling doen wanneer je niet gestoord wilt worden, bijvoorbeeld tussen 08.00 en 12.00 uur “Alleen prioriteit”.
Deze tijdinstelling en andere instellingen kun je vinden door weer op je toetsenbord op de toets met het Windows logo te klikken en “Instellingen” te typen, of op de knop met het tandwiel in het startmenu van Windows. Vervolgens kies je “Systeem” waar je onder andere “Meldingen” kunt instellen.
Aan de linkerzijde zie je nu het menu “Concentratiehulp” staan. Als je daar op klikt kun je aan de linkerzijde alle instellingen wijzigen zoals bijvoorbeeld bij “Alleen prioriteit” door op de blauwe tekst te klikken “De prioriteiten aanpassen” of “Tijdens deze tijden” waar je kunt instellen wanneer je bijvoorbeeld “Alleen alarmen” wilt ontvangen.
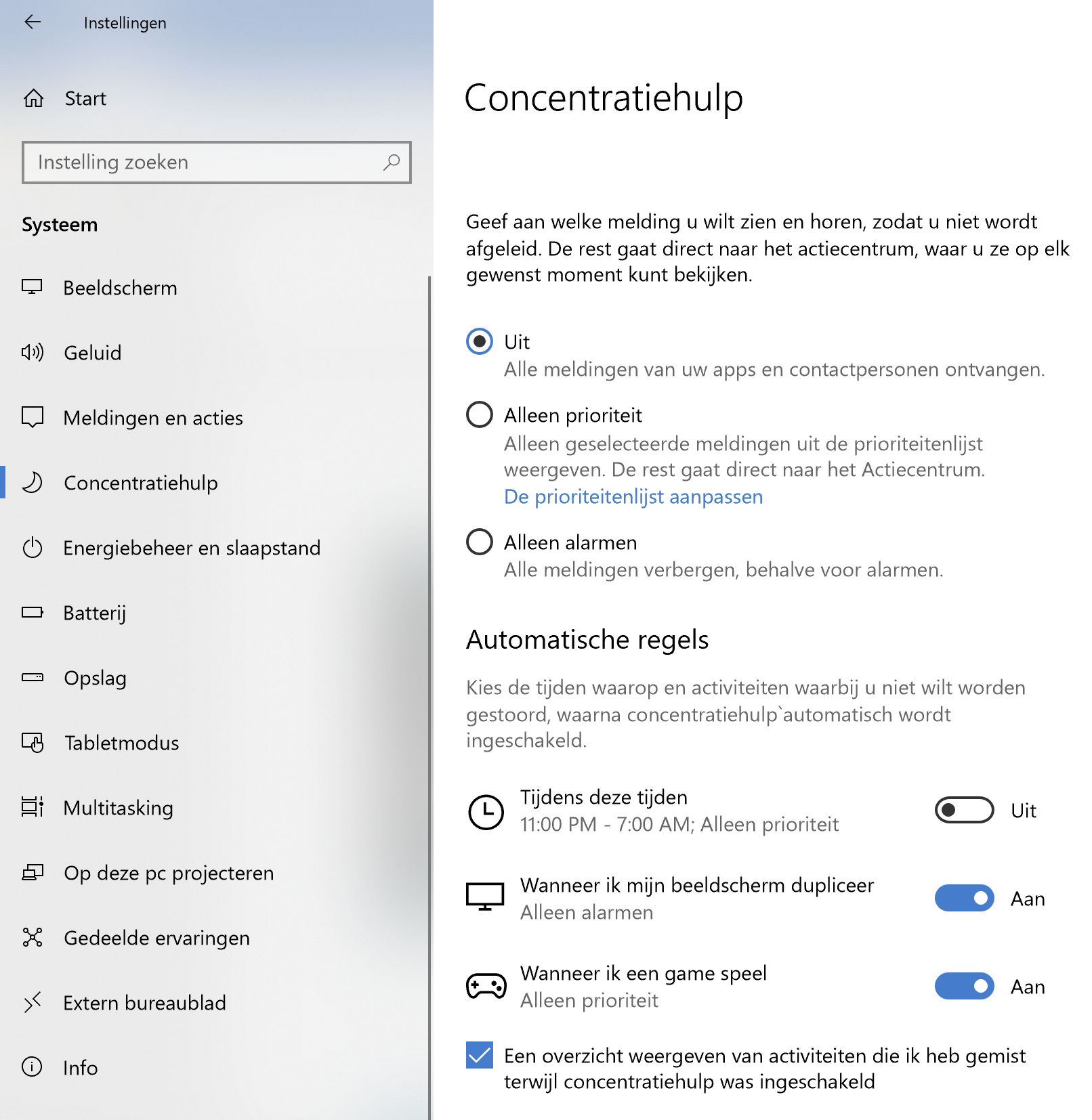
Tip 2: De laatste activiteiten in je tijdlijn
Waar staat dat bestand wat ik vorige week had geopend ook al weer, op welke website las ik dat gisteren. Je kunt het keurig gesorteerd op datum terug vinden in de tijdlijn.
Door te klikken op de nieuwe knop “Taakweergave” linksonder naast de Windows knop en het vergrootglas. Of via de toetsencombinatie
Windows-Tab.
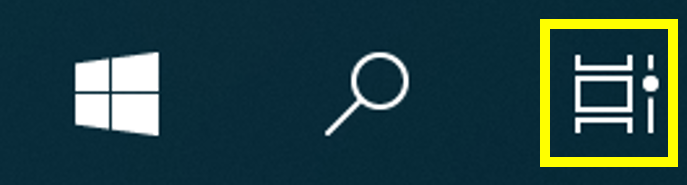
Je kunt dan naar beneden scrollen en zien wat je de afgelopen maand op je Pc/laptop allemaal hebt gedaan. Als je op één van deze afbeeldingen klikt krijg je die site of dat bestand weer in beeld en kun je eventueel verder werken of lezen.
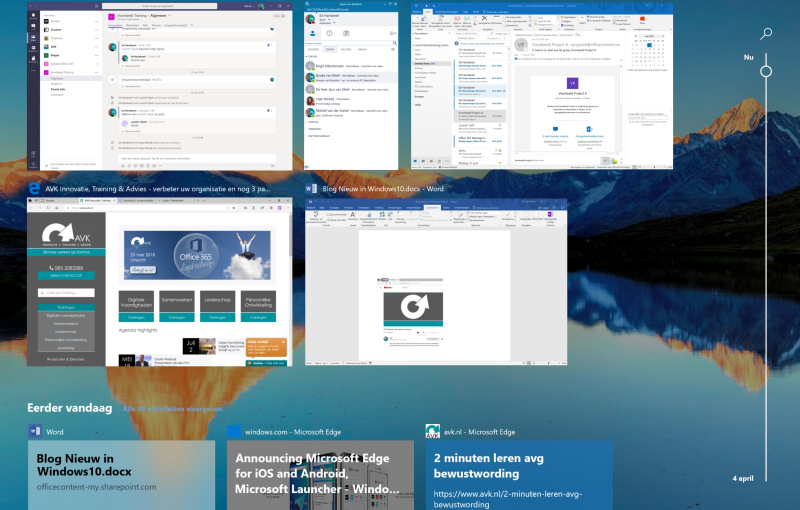
Tip 3: Zet het geluid uit van deze video
Op de ene site wil je wel het geluid aan hebben en op een andere niet. Je kunt dit nu in de nieuwe browser “Edge” van Windows 10 aan of uitzetten per website.
Navigeer naar een site waar je een video met geluid wil bekijken. In de tab bovenin Edge zie je een luidsprekertje staan waar je door er op te klikken het geluid uit of aan kunt zetten van de betreffende pagina.
![]()
In bovenstaande afbeelding heb ik het geluid uit gezet in de eerste tab “AVG Digitaal veilig werken” en in de tweede tab “2 minuten leren” staat het geluid nog aan.


Een gedachte over “3 handige tips in de nieuwe Windows 10 versie”
Leuke tips Edje…
Reacties zijn gesloten.