Verberg tekstdelen in een document met behulp van koppen en secties.
Als je bijvoorbeeld slechts een gedeelte van het document wilt verzenden of printen (digitaal als PDF of op papier) is het reuze tijdrovend om eerst een schaduwbestand te maken, dit op te slaan, de tekst die je niet nodig hebt te verwijderen om vervolgens het bestand als Word of PDF-bestand te kunnen versturen of te kunnen printen.
In mijn eerdere blog Tekst in Word verbergen (deel 1) heb ik de mogelijkheid beschreven om geselecteerde tekst tijdelijk te verbergen voordat je een digitale of papieren print maakt via het tabblad ‘Start’ en vervolgens onder de groep ‘Lettertype’ een vinkje te plaatsen bij ‘Verborgen tekst’.
Overzicht in een groot bestand
Door in een groot Word document te werken met hoofdstukken en paragrafen kan je deze (vanaf versie 2013) eenvoudig samenvouwen en uitvouwen. Zodoende kan je alleen die sectie uitvouwen waarin je werkt om zodoende meer rust en overzicht te houden in het totale document.
Je kan snel een sectie aanmaken met ‘Stijlen’ onder het tabblad ‘Start’. Als je kopstijlen gebruikt kan je ook snel een inhoudsopgave maken, het document eenvoudig herindelen en het ontwerp aanpassen zonder dat je dit handmatig bij iedere kop te hoeven doen.
- Selecteer de tekst waar je een kop van gaat maken
- Klik via het tabblad ‘Start’ op de gewenste ‘Stijl’
- Door op het driehoekje te klikken links van de kop wordt de bijbehorende tekst samengevouwen
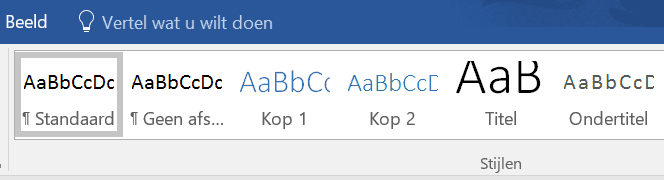
Op deze manier houd je goed overzicht als je in een groot document werkt.
Tekst tijdelijk verbergen d.m.v. samenvouwen
Ook kan het voorkomen dat je een groot document hebt waarvan je slechts een beperkt gedeelte moet verzenden (in Word of PDF) of moet printen. Door gebruik te maken van koppen kan je deze onderliggende tekstgedeelten eenvoudig samenvouwen (vanaf Office 2013).
- Bepaal waar je in de tekst koppen wilt aanmaken
- Klik via het tabblad ‘Start’ op de gewenste ‘Stijl’
- Door op het driehoekje te klikken links van de kop wordt de bijbehorende tekst samengevouwen
- Je kan alle koppen tegelijk samenvouwen of uitvouwen door met de rechtermuisknop op een kop te klikken, selecteer ‘Uitvouwen of samenvouwen’ en kies de gewenste optie
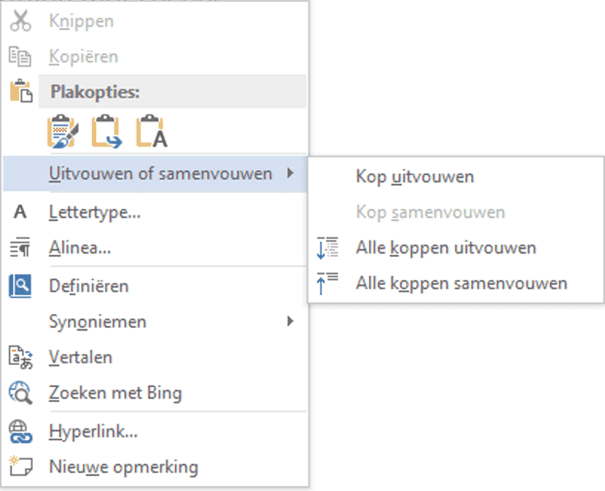
- Zodra je het document sluit en weer opent zijn alle koppen standaard weer uitgevouwen. Je kan ervoor kiezen de koppen samengevouwen te laten, ook na verzending per e-mail van het Word document. (Dit voorkomt dat je een schaduwdocument moet maken, er tekst uit moet verwijderen, opnieuw moet opslaan etc).
- Plaats de cursor in een kop
- Klik met je rechtermuisknop en selecteer ‘Alinea’ (of klik via het tabblad ‘Start’ in de groep ‘Alinea’)
- Vink het selectievakje links naast ‘Standaard samengevouwen’ aan
- Klik op OK
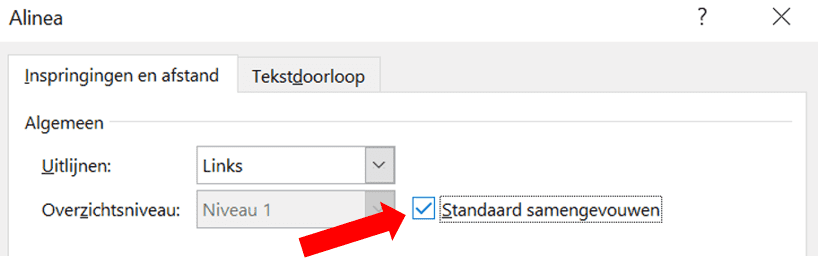
Tot slot handig om te weten:
- De samengevouwen teksten worden NIET meegenomen als je het document (digitaal als PDF of op papier) print
- De zoekfunctie werkt gelukkig WEL in de samengevouwen teksten
Wil je meer tips over het kunnen verbergen van tekst? Lees dan ook mijn vorige blog Tekst verbergen in Word (1).
Door gebruik te maken van de handige tools die Microsoft biedt zal je merken efficiënter te kunnen werken. Meer doen in minder tijd en dat geeft rust, heerlijk toch! Ik wens je veel succes met bovenstaande tips.


Een gedachte over “Word tip: Tekst verbergen in Word (Deel 2)”
Goede reminder, als je minder vaak met deze opdrachten te maken hebt.
Bedankt Inge.
Reacties zijn gesloten.