Gebruik invoervelden om documenten automatisch aan te vullen met bv. datum of standaard teksten.
Je weet al lang dat Microsoft Word zeer veel uitgebreide mogelijkheden biedt om je documenten van inhoud en opmaak te voorzien. Voor standaarddocumenten kan een sjabloon worden gebruikt. Daarmee bereik je dat een gebruiker in een nieuw document vooraf opgegeven inhoud en opmaak kant en klaar aangeboden krijgt. Dat scheelt alweer een hoop tijd en moeite.
Bij het aanpassen van het document kun je dan vervolgens denken aan het invullen van de laatste restjes ontbrekende informatie, zoals bijvoorbeeld de naam van de persoon aan wie de brief gericht is, of de naam van het bedrijf waarop je brief van toepassing is.
Met gebruik van velden kun je ervoor zorgen dat je de ontbrekende gegevens in het document maar één keer hoeft in te voeren. En dat deze velden de gegevens op de juiste positie in het document plaatsen, indien gewenst bij herhaling, op meerdere en verschillende posities.
Ben je al bekend met de velden Date en Page?
Een veld is eigenlijk een stukje code dat ervoor zorgt dat je document bepaalde informatie laat zien.
Alhoewel het gebruik van velden je misschien onbekend klinkt, heb je er wellicht toch al mee gewerkt. Bekende voorbeelden van velden in Word documenten zijn het Date-veld (Datum en tijd) en het Page-veld (Paginanummer).
 Met de knop Datum en tijd kun je een veld plaatsen waarmee je de huidige datum in het document krijgt. Je kiest daarbij de notatie instellen en geeft aan of de datum automatisch moet worden bijgewerkt.
Met de knop Datum en tijd kun je een veld plaatsen waarmee je de huidige datum in het document krijgt. Je kiest daarbij de notatie instellen en geeft aan of de datum automatisch moet worden bijgewerkt.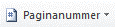 Met de knop Paginanummer plaats je een veld waarmee je het nummer van de pagina laat zien. Meestal wordt dit veld toegepast in de voettekst van een document.
Met de knop Paginanummer plaats je een veld waarmee je het nummer van de pagina laat zien. Meestal wordt dit veld toegepast in de voettekst van een document.
Andere velden in een document gebruiken: Fill-in, Ask en Ref
In dit verhaal wil ik me beperken tot het gebruik van een drietal andere velden, te weten:
- Fill-in
- Ask
- Ref
De hiernavolgende beschrijving met bijgaande afbeeldingen gaat uit van Word 2010, maar kun je evengoed gebruiken voor andere versies, zoals bijvoorbeeld Word 2013 of 2016.
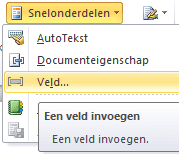 Een veld invoegen in een document:
Een veld invoegen in een document:
- Plaats de invoegpositie op de plek in het document waar het veld moet komen
- Ga in het lintmenu naar het tabblad Invoegen.
- Klik in de groep ‘Tekst’ op de knop Snelonderdelen.
- Klik op Veld…
- Kies een van de velden
- Stel de gewenste Veldeigenschappen in
- Stel de gewenste Veldopties in
- Klik op OK
Het veld Fill-in
Plaats een Fill-in veld, als je wilt dat een document vraagt om tekst in te vullen, en die tekst dan op de gewenste plek in het document zet.
Het vragen om tekstinvoer gebeurt niet automatisch. Je wordt om tekstinvoer gevraagd wanneer je het veld bijwerkt, bijvoorbeeld wanneer je op F9 drukt (alle velden bijwerken doe ik zelf met de toetscombinaties Ctrl+A – eerst alles selecteren – dan gevolgd door F9).
Tip: Plaats het Fill-in veld bij voorkeur in een sjabloon. Wanneer je een nieuw document maakt op basis van een sjabloon dat Fill-in-velden bevat, wordt in Word automatisch bij de aanmaak van het document om een antwoord gevraagd bij ieder Fill-in-veld.
Een Fill-in veld maken:
- Plaats de invoegpositie op de plek in het document waar het veld moet komen

- Kies Invoegen | Snelonderdelen | Veld…
- Selecteer het veld Fill in
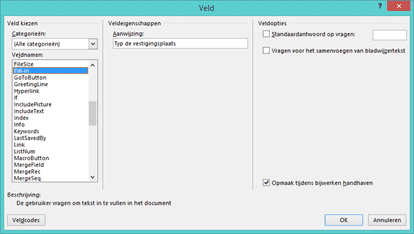
- Voer als Veldeigenschappen onder Aanwijzing de volgende leestekst in: “Typ de vestigingsplaats”
- Stel evt. de gewenste Veldopties in (bijv. als standaardantwoord de plaatsnaam van de hoofdvestiging)
- Klik op OK
- Het invulvenster verschijnt. Typ nu een naam (bijv. Delft) en klik op OK. De tekst is ingevoegd.

Als je het document anders ingevuld wil hebben, hoef je voortaan alleen maar de velden bij te werken.
Wanneer u de Fill-in-veldcode weergeeft (schakel naar die weergave door op Alt+F9 te drukken), ziet de syntaxis er als volgt uit:

Syntaxis van veldcodes
Veldcodes worden weergegeven tussen accolades { en } . Velden zijn eigenlijk formules die een bepaald resultaat genereren. Je kunt schakelen tussen de weergave van veldcodes en veldresultaten in een document door op Alt+F9 te drukken. Er zijn eigenschappen en opties in te stellen om aan te geven hoe je het veld wilt gebruiken.
De velden Ask en Ref
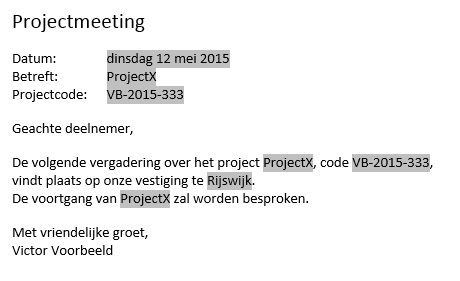 Als je de tekst op meerdere plekken in het document ingevoegd wil hebben, gebruik dan een Ask veld in plaats van een Fill-in veld, en gebruik de waarde daarvan in meerdere Ref-velden. Cruciaal bij elk Ask veld is het toewijzen van een bladwijzernaam.
Als je de tekst op meerdere plekken in het document ingevoegd wil hebben, gebruik dan een Ask veld in plaats van een Fill-in veld, en gebruik de waarde daarvan in meerdere Ref-velden. Cruciaal bij elk Ask veld is het toewijzen van een bladwijzernaam.
Als voorbeeld ga ik een brief maken (‘Projectmeeting’) die op verschillende plaatsen steeds een projectcode ingevuld moet krijgen.
Achter de aanheft ‘Projectcode: ‘ komt nu een Ask veld en daarna meerdere Ref-velden die daarvan gebruik maken (dezelfde procedure kun je ook voor de projectnaam gebruiken).
Een Ask veld maken:
- Plaats de invoegpositie op de plek in het document waar het veld moet komen
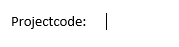
- Kies Invoegen | Snelonderdelen | Veld…
- Selecteer het veld Ask
- Voer als Veldeigenschappen onder Aanwijzing de volgende leestekst in: “Typ de projectcode”
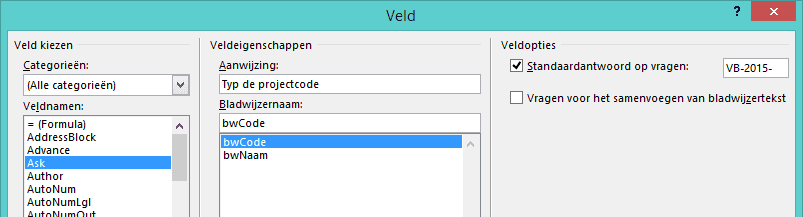
- Voer onder Bladwijzernaam een naam in (één woord, bijv. bwCode).
- Stel evt. de gewenste Veldopties in (bijv. als standaardantwoord het codebegin ‘VB-2015-‘ ).
- Voer als Veldeigenschappen onder Aanwijzing de volgende leestekst in: “Typ de projectcode”
- Klik op OK
- Het invulvenster verschijnt.
- Typ nu de code die je wil (bijv. VB-2015-333) en klik op OK.
NB: Er is nu nog geen resultaat te zien! Dat gebeurt pas nadat je er ook nog Ref-velden bij hebt gemaakt.
Wanneer je de Ask-veldcode weergeeft (schakel met Alt+F9), ziet de syntaxis er als volgt uit:
![]()
Schakel weer terug naar de ‘gewone’ weergave met opnieuw Alt+F9.
Een Ref veld maken:
Je hebt nu de tekst bekendgemaakt aan het Ask veld (aan diens bladwijzer), maar de tekst zelf is nog niet in het document te zien. Dat gebeurt pas als je op verschillende plaatsen een Ref-veld maakt, dat refereert aan de bladwijzer.
- Plaats de invoegpositie op de plek in het document waar het veld moet komen
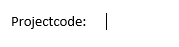
- Kies Invoegen | Snelonderdelen | Veld…
- Selecteer het veld Ref
- Selecteer als Veldeigenschappen onder Bladwijzernaam de naam vbCode: de naam die je eerder aan de bladwijzer van het Ask-veld hebt toegewezen!
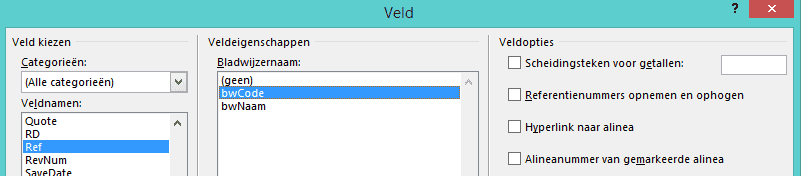
- Klik op OK
- Nu zal het Ref-veld de projectcode laten zien.
Het Ref-veld laat nu de waarde zien die aan (de bladwijzer van) het Ask-veld is gegeven.
Je kunt zo’n Ref-veld meerdere keren in uw document gebruiken.
Wanneer je de Ref-veldcode weergeeft (schakel naar de weergave met Alt+F9), ziet de syntaxis er als volgt uit:
![]()
![]()
Schakel weer terug naar de ‘gewone’ weergave met opnieuw Alt+F9.
Fill-in, Ask- en Ref-velden Gebruiken
Het vragen om tekstinvoer gebeurt niet automatisch. Er wordt in velden om tekstinvoer gevraagd wanneer je die velden bijwerkt. (Zoals eerder aangegeven: gebruik de toetscombinatie Ctrl+A , gevolgd door F9). Dat geldt bijvoorbeeld ook voor velden die je hebt opgenomen in de kop- of voettekst. Je zal (als je geen macro kunt programmeren) de velden zelf moeten bijwerken.
Met deze toelichting heb je nu een methode in handen om het invoeren van gegevens in uw documenten te automatiseren. Zo kun je voortaan nog sneller en efficiënter documenten opstellen.
Er valt met velden echter nog veel meer winst te behalen in Microsoft Word. Omdat wij gespecialiseerd zijn in maatwerk trainingen kunnen we voor jou een dagdeel Word training samenstellen waarin we dieper ingaan op het automatiseren van documenten en bijvoorbeeld het programmeren van sjablonen.
Maar we kunnen ook het werk volledig uit handen nemen en de huisstijl geheel voor je automatiseren.
Neem voor meer informatie contact met ons op.
Wij helpen je graag verder!

