Een misleidend opschrift waar veel meer achter zit dan je dacht!
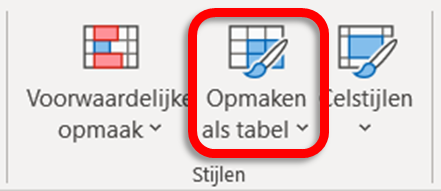
Waarom?
Heel in het kort het waarom. De knop suggereert dat het hier gaat om het toepassen van opmaak aan een gegevenslijst, en dat is op zichzelf niet onjuist, maar het biedt nog zoveel meer. In werkelijkheid open je met ‘Tabel-opmaak’ een rijkdom aan extra analyse mogelijkheden, praktische en eenvoudig toe te passen hulpmiddelen, en creëer je dynamiek en flexibiliteit in je gegevensverwerking. Praktisch voor de ‘gewone’ Excel gebruiker, en welhaast een ‘must’ voor de analist die werkt met draaitabellen.
Tabel-opmaak
In Excel is een tabel een bijzonder object. Een gegevenslijst kun je pas een tabel noemen als je ‘Opmaken als tabel’ hebt toegepast. Dat doe je als volgt:
- Selecteer een gegevenslijst (de rijen en kolommen die je om wil zetten naar een tabel)
- Klik op ‘Opmaken als tabel’
- Kies een opmaakstijl uit de galerie
- Klik op ‘OK’
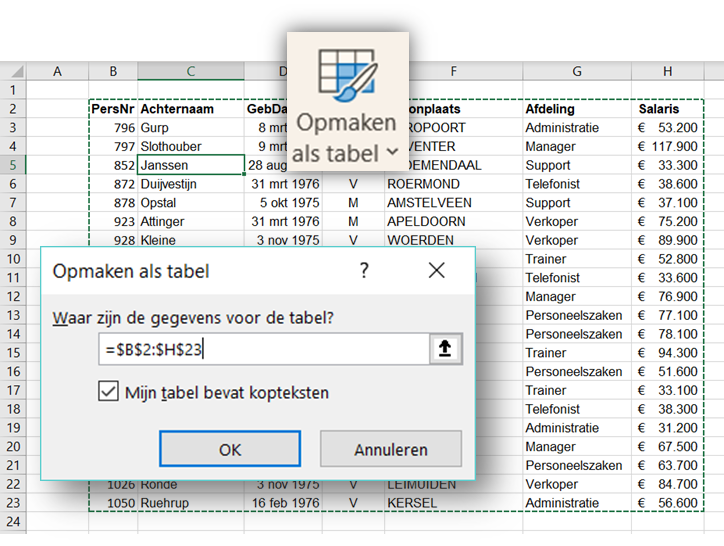
Je gegevenslijst is nu een echte tabel. Voorzien van een tabelstijl.
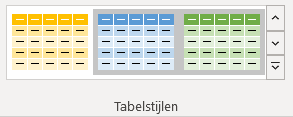
Tabel-opmaak is beslist heel anders dan cel-eigenschappen. De om-en-om arcering, bijvoorbeeld, kun je ‘aan’ of ‘uit’ zetten, en blijft intact als je rijen verwijdert of de volgorde verandert. Titels blokkeren is ook niet meer nodig, de titelrij blijft in beeld zodra je gaat scrollen. Om maar een paar dingen te noemen.
Tabel uitbreiden
Je kunt een tabel makkelijk uitbreiden door in de eerste lege rij onder de tabel te klikken en gegevens in te voeren. De nieuwe rij wordt automatisch aan de tabel toegevoegd. Dit werkt voor kolommen net zo. De opmaak wordt eveneens uitgebreid zodat de nieuwe gegevens mooi in het beeld passen.
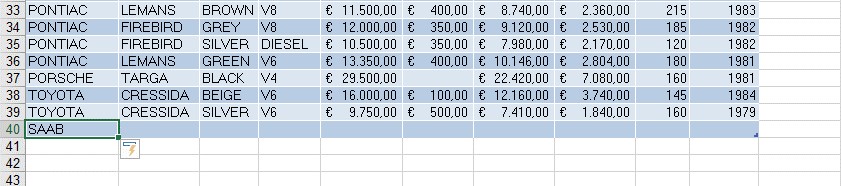
Eén kliks selectie
Handig is ook dat je de hele tabel in 1 keer kunt selecteren! Zet de muis op de linker bovenhoek van de tabel. Er verschijnt een schuine zwarte pijl. Klik om de tabel te selecteren.
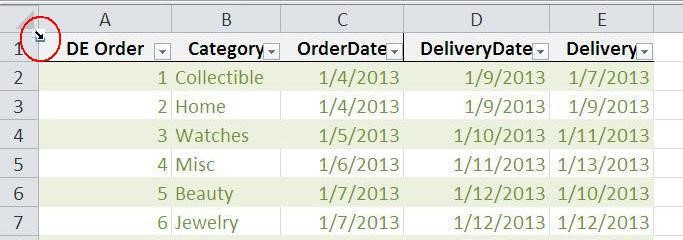
Makkelijk sorteren en filteren
Excel voegt automatisch de filterknoppen toe aan de eerste rij van de tabel (deze rij wordt geacht de kolomkoppen te bevatten). Klik op een filterknop om de betreffende kolom te sorteren of te filteren. In onderstaande afbeelding heb ik geklikt op het pijltje naast de titel ‘Merk’ in cel A1. Je kunt nu kiezen hoe je deze kolom wilt sorteren. De overige kolommen worden automatisch mee gesorteerd.
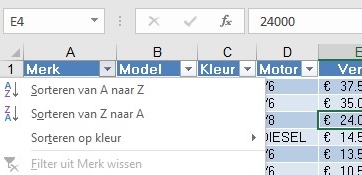
Automatische naamgeving formules
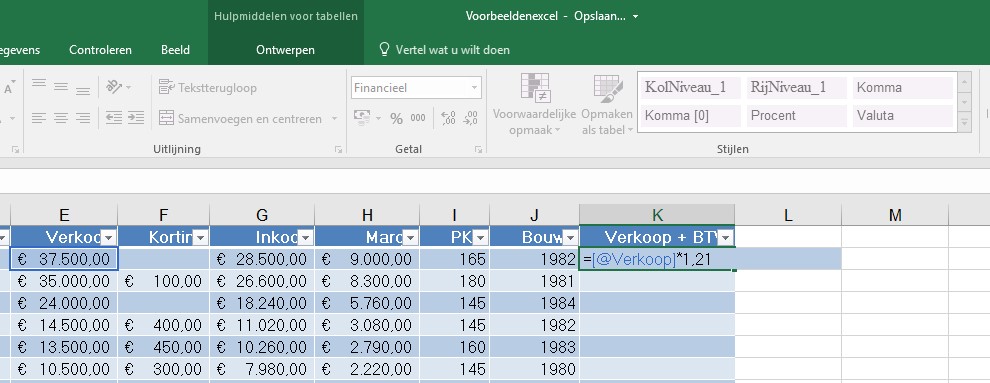
Druk op Enter om te bevestigen en je zult zien dat de formule automatisch wordt doorgevoerd naar de andere rijen. Voeg je een nieuwe rij toe onderaan de tabel, dan wordt ook voor de nieuwe rij de formule doorgevoerd.
Hulpmiddelen voor tabellen
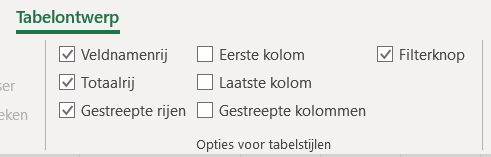
Bijvoorbeeld voor het weergeven van subtotalen:
- Activeer het selectievakje bij ‘Totaalrij’
- Kies onder de tabel in de totaalrij van een kolom de gewenste aggregatie functie, bijvoorbeeld ‘Gemiddelde’
- Open bovenin de veldnamenrij een van de filterpijltjes en stel een filter in
In de ‘totaalrij’ onderin verschijnt het subtotaal. Het is allemaal geregeld in een handomdraai. En je hoeft zelf geen enkele formule te maken.
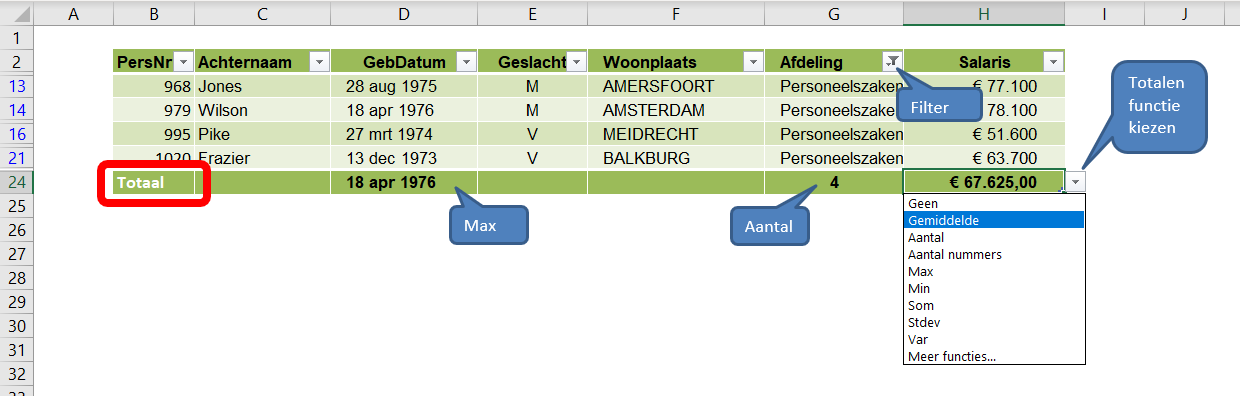
Andere praktische hulpmiddelen zijn:
- Tabelnaam wijzigen
- Dubbele waarden verwijderen
- Slicer toevoegen (dynamische filter)
Dynamisch bereik
Ontdek de mogelijkheden
Niet moeilijk, wel praktisch! Probeer het eens uit.
Tabel opmaak verwijderen
En als je de tabel-opmaak wilt terugbrengen naar een conventionele opmaak dan kan dat:
- Kies bij de tabel in het lint de tab met de hulpmiddelen voor Tabelontwerp
- Klik op de knop ‘Converteren naar bereik’


Een gedachte over “Opmaken als tabel: de meest onderschatte knop in Excel…”
Erg waardevolle informatie, ik ga het toepassen!
Reacties zijn gesloten.