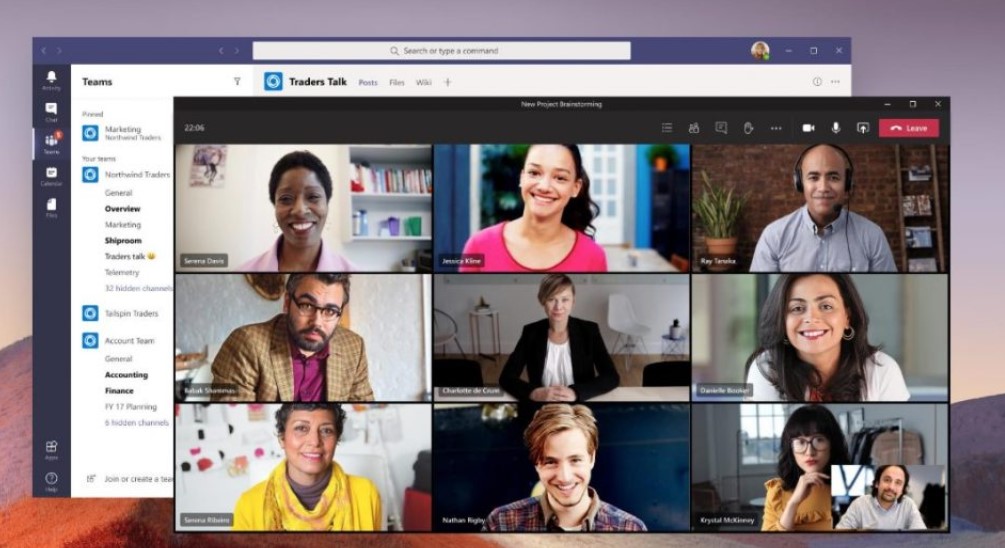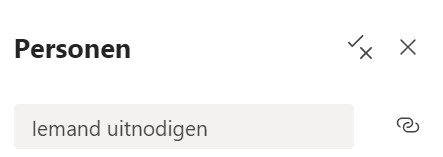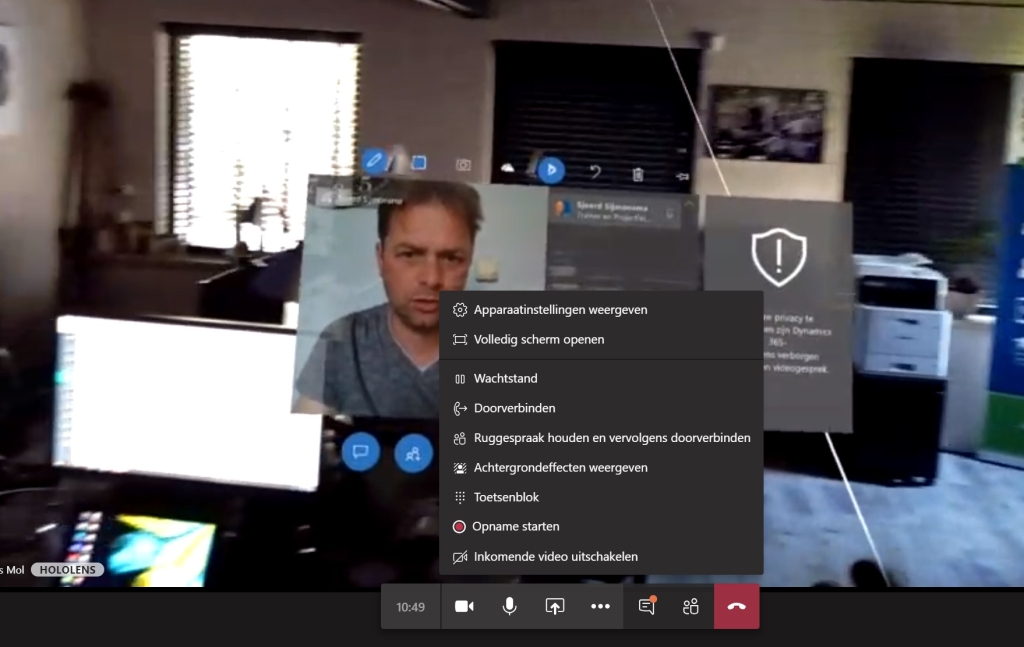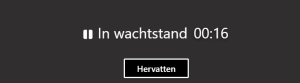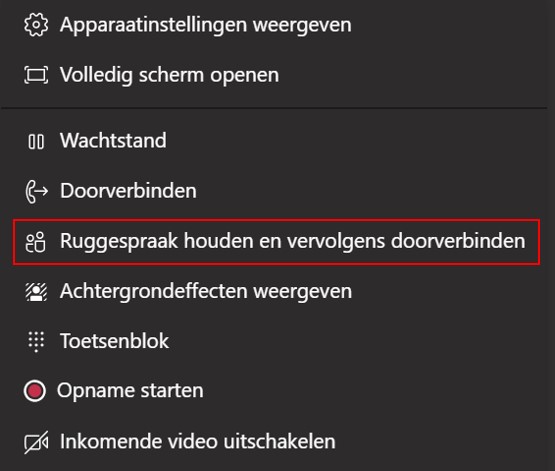Microsoft heeft natuurlijk al aangekondigd dat we niet meer 4 personen in beeld krijgen maar dat we nu 9 (3×3) personen in beeld krijgen. Maar wat gaat er de komende periode nog meer veranderen?
NB: Niet bij iedereen worden de aanpassingen op hetzelfde moment uitgerold. Beschik je nog niet over een van de volgende functies, dan komen die bij de eerstvolgende update.
Multi-window (pop-up) vergadering in Teams
In de nieuwe update van juni zal het mogelijk zijn om je vergadering of je 1 op 1 gesprek in een apart venster te voeren. Je kan je gesprek dan voeren in een pop-up scherm, terwijl je ondertussen gewoon door kunt werken in Teams! Hierdoor zal het nog makkelijker worden om samen te werken of efficiënter te werken. Als je de beschikking hebt over 2 monitors, dan is het mogelijk om de vergadering op je ene scherm te hebben en iedereen te zien, terwijl je op je andere scherm dan ook in Teams kan werken. Handig als je tijdens de vergadering iets terug wil zoeken in Teams of als je nog even met een andere collega een chat moet afronden.
Vastzetten (pinnen) van de vergaderbalk
In de nieuwe release van juni zal er ook een nieuwe optie komen om je vergaderbalk vast te pinnen boven aan je scherm. Dit houdt in dat je daarmee makkelijker je video uit en aan kan zetten, of je microfoon kan muten zonder dat je eerst een ander scherm weg moet klikken, of dat de vergaderbalk altijd midden in je scherm staat.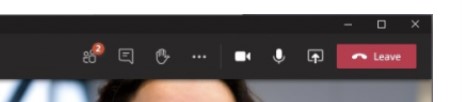
Aanpassen vergaderopties
Zodra je in een kanaal op “nu vergaderen” klikt en je start de vergadering, kan je rechts bovenin bij het deelnemers-tab de vergaderopties direct aanpassen.
Hier kan je de volgende opties instellen:
- Wie hoeft niet in de lobby te wachten?
- Altijd bellers de lobby laten omzeilen
- Melden wanneer bellers deelnemen aan de vergadering of deze verlaten
- Wie kan presenteren?
Doorverbinden en in de wacht zetten tijdens bellen via MS Teams
Zodra je een audio- of videogesprek hebt met iemand anders, is het menu onder de 3 puntjes uitgebreid. Je hebt nu bijvoorbeeld de volgende functies erbij gekregen, zodra je op je 3 puntjes klikt:
- Wachtstand
- Doorverbinden
- Ruggespraak houden en doorverbinden
( Foto van een gesprek via MS Teams tussen mij en collega Andres met een HoloLens)
Teams gesprek in de wacht zetten
Zodra je via de 3 puntjes op “Wachtstand” klikt komt het gesprek in de wachtstand te staan en kan de andere kant niets meer horen van wat je zegt. Je krijgt dan het volgende scherm te zien:
Teams gesprek doorverbinden
Is het gesprek niet voor jou bedoeld maar voor een collega, dan kan je via “Doorverbinden” het gesprek doorverbinden met iemand anders. Je krijgt dan een pop-up met een zoekscherm naar wie je wilt doorverbinden. Het gesprek wordt dan automatisch “koud” doorverbonden. Dit houdt in dat je de andere kant niet te woord staat over dit gesprek. Het gesprek wordt dus aan jouw kant beëindigt terwijl bij je collega de telefoon over gaat. Wil je liever je collega eerst even spreken voordat je de beller doorverbind, gebruik dan Ruggespraak.
Ruggespraak en doorverbinden in Teams
Je kan er ook voor kiezen om een gesprek “warm” door te verbinden. Dit houdt in dat je eerst de andere kant (je collega) spreekt voordat je het gesprek doorverbind.
Deze opties zijn op alle apparaten met Teams mogelijk. Maar op een telefoon met de mobiele app zitten de knoppen net op een andere plek.
Kijk voor meer aanpassingen in Teams, zoals een digitale hand opsteken tijdens een vergadering of het instellen van een andere achtergrond tijdens het videobellen, naar het Teams blog van Inge Verweij.