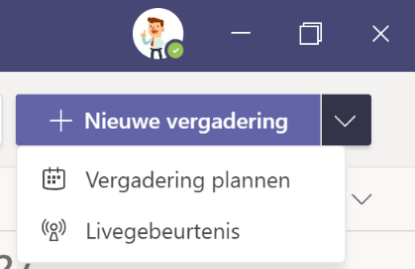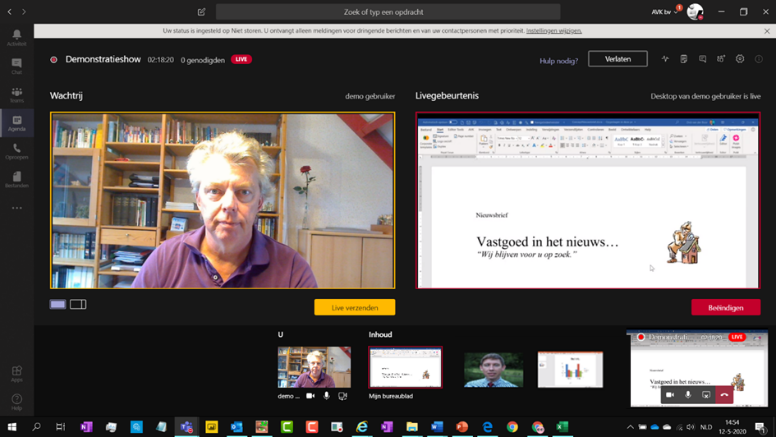De Microsoft Teams Livegebeurtenis gebruiken voor het uitzenden van een (semi)openbare vergadering zoals een ledenvergadering of raadsvergadering.
In deze bijzondere tijden zoeken organisaties naar alternatieven voor zaken die in het pre-corona tijdperk zo vanzelfsprekend waren, maar nu lastig zijn te organiseren. Zoals grotere bijeenkomsten en vergaderingen. Een van de technische oplossingen is het gebruik maken van een Live-event, in MS Teams een Livegebeurtenis genoemd.
In dit blog artikel neem ik je mee in alle facetten van het houden van een Livegebeurtenis.
Liever een Livegebeurtenis of toch gewoon een Vergadering in Teams?
Een MS Teams Livegebeurtenis (‘Live Event’) is een toevoeging van vergadermogelijkheden in Microsoft Teams. Met een Livegebeurtenis kun je een audio-/videostream plannen, produceren en vervolgens naar een online publiek uitzenden.
Beiden, een Livegebeurtenis en een Vergadering, kun je in Microsoft Teams gebruiken om online een groot aantal mensen te bereiken. Het verschil zit hem in de mate van interactie.
Bij een online vergadering gaat het om een overlegplatform met (bij voorkeur niet teveel) anderen. Een MS Teams Vergadering is geschikt voor discussiegroepen, scrummen in een projectteam, kortstondig ad-hoc overleg, geplande video-conferencing of voor lessen in een virtueel klaslokaal. Er zijn volop mogelijkheden voor interactie tussen de deelnemers over en weer.
Bij een Livegebeurtenis (Live Event) gaat het meer om het zenden naar een groot aantal deelnemers, veelal anoniem. De interactie voor toehoorders blijft beperkt tot mogelijke en gecontroleerde bijdragen aan de Q&A-chat.
Voor grote organisaties kan dit een geschikt middel zijn om een boodschap over te brengen aan een grote groep deelnemers. Zoals in een webinar of in een hoorcollege. Denk ook aan een toepassing bij een openbare vergadering zoals bijvoorbeeld een raadsvergadering of algemeen bestuur.
Houd de regie in eigen hand
Met een MS Teams Livegebeurtenis kun je personen laten meedoen van binnen en van buiten je organisatie. Om te voorkomen dat een deelnemer de videovergadering ongewenst kan verstoren, zoals onlangs gebeurde in de videovergaderzaal van Zoom tijdens de raadsvergadering van de gemeente West Betuwe, is in Microsoft Teams de regie volledig in handen van de producer.
Deelnemers kunnen de Livegebeurtenis (indien gewenst anoniem) meekijken en meeluisteren, maar niet verstoren. Het is de producent die bepaalt welke personen kunnen bijdragen aan de uitzending. En als de uitzending gepaard gaat met een Q&A sessie, dan bepaalt de moderator welke inbreng tijdens de Q&A-sessie wordt gepubliceerd of niet.
Om dit mogelijk te maken is wat kennis en voorbereiding nodig.
Rollen voor een Livegebeurtenisgroep
Het houden van een Livegebeurtenis vergt enige voorbereiding waarvan ik de verschillende fases in dit blog wil noemen en de rollen van de deelnemers ervan wil toelichten.
Een volledige stappenbeschrijving, met details voor organisatie, benodigdheden, instellingen en opties, met richtlijnen en aanbevelingen voor een optimale toepassing, kun je vinden in het naslagwerk “Livegebeurtenissen in Microsoft Teams”. Onderaan dit blog lees je waar je deze kunt downloaden.
Technisch zou het kunnen dat de organisator de volledige productie en zelfs ook de presentatie doet, maar dat is, zeker voor grotere complexe producties, niet wenselijk. Beter om de rollen te verdelen over meerdere mensen. En dat zal zeker het geval zijn indien bij de Livegebeurtenis een Q&A sessie wordt ingezet.Een moderator is dan noodzakelijk. Bij grote Livegebeurtenissen werken er meestal een aantal mensen achter de schermen (de gebeurtenisgroep) om ze succesvol te laten verlopen.
Bij een Livegebeurtenis kun je de volgende rollen onderscheiden:
- Organisator: Maakt en plant een Livegebeurtenis en zorgt dat die wordt ingesteld met de juiste machtigingen voor de gebeurtenisgroep en voor de deelnemers.
- Producent: Start en stopt de Livegebeurtenis en verzorgt als regisseur een goede kijkervaring voor de deelnemers door de Livestream te beheren.
- Presentator: Presenteert audio, video of een scherm (bureaublad of venster, met bijvoorbeeld een PowerPoint presentatie) aan de Livegebeurtenis.
De organisator kan optreden als producent, maar kan ook iemand anders aanstellen als producent van de Livegebeurtenis. Voor de producent geldt dat hij als presentator kan optreden, maar hij kan het presenteren ook deels of volledig overlaten aan een of meerdere andere personen die zijn aangesteld als presentator. Producent en presentator(en) vormen samen de Gebeurtenisgroep.
Dan is er natuurlijk nog het publiek. De personen die deelnemen als kijker/toehoorder, anoniem of op uitnodiging, online in hun browser of als geverifieerde gebruiker in Teams. De organisator kan besluiten om middels een Q&A chat-sessie interactie voor publiek mogelijk te maken.
Een Livegebeurtenis in Teams organiseren en plannen
Niet iedere gebruiker van de Teams-app kan zomaar een Livegebeurtenis opzetten. Je moet over een geschikte Microsoft 365 (voorheen Office 365) licentie en machtiging beschikken. Als de IT-beheerder de functie voor Livegebeurtenissen in Microsoft Teams heeft ingeschakeld voor je organisatie, en jou heeft gemachtigd, kun je een Livegebeurtenis organiseren. Jouw IT-beheerder kan je meer informatie geven.
De organisator van de Livegebeurtenis bepaalt bij het plannen of deze openbaar moet zijn, of uitsluitend toegankelijk voor mensen uit de organisatie, of alleen voor specifieke personen en groepen. Als een Livegebeurtenis openbaar is, kan iedereen met de koppeling deelnemen zonder zich te hoeven aanmelden. Als deelname beperkt wordt tot de eigen organisatie of tot specifieke personen en groepen, moeten mensen zich aanmelden in Teams om te kunnen deelnemen.
Als je de organisator van een Livegebeurtenis bent, kun je deze plannen in Teams op dezelfde manier als een gewone Teams-vergadering. Je dient iedereen die zal gaan produceren of presenteren toe te voegen als lid van de Livegebeurtenisgroep. De producent voegt de Livegebeurtenis toe aan jouw agenda en aan de agenda’s van de producenten en presentatoren, inclusief een koppeling voor deelname daaraan in Teams.
Hierna moet je nog de deelnemers uitnodigen. Je verzendt een bij de Livegebeurtenis gegenereerde koppeling in een bericht naar ze toe, of publiceert deze eenvoudigweg in een Teams-kanaal, of bijvoorbeeld op je website.
Als ‘gewone’ deelnemer open je de koppeling Livegebeurtenis om deel te nemen. Deelnemers kunnen er voor kiezen de Livegebeurtenis te bekijken in hun browser vanaf het web, anoniem.
Je kunt als deelnemer geen audio, video of scherm delen. Je kunt de Livegebeurtenis bekijken en deelnemen aan de Q&A, mits beschikbaar.
Van de live-uitzending zelf kan een opname worden gemaakt. Na afloop van de Livegebeurtenis kan de producent de opname (mp4-format) en ook andere rapporten downloaden voor later gebruik. De opname kan na afloop beschikbaar worden gesteld voor deelnemers.
Jouw Livegebeurtenis produceren
Als producent kun je het echte ‘live’-gaan starten en ook stoppen. Je kunt jouw bureaublad delen, of een venster dat je van tevoren had geopend. Jij voert de regie over de Livegebeurtenis die je wilt uitzenden. Als je de enige producent bent, wordt aangeraden gebruik te maken van twee beeldschermen. Eén om de inhoud van het beeldscherm weer te geven dat je wilt delen, en een ander om de regie te kunnen voeren over de streaming zelf. Als je andere video- of venster feeds in de presentatie wilt, kun je beter samenwerken met verschillende presentatoren, die hun feeds kunnen aanbieden. De feeds worden onder aan het scherm weergegeven.
De belangrijkste functie van de presentator is dat hij een audio/videostream (camera en microfoon), zijn bureaublad of een van zijn geopende vensters, bijvoorbeeld een PowerPoint presentatie, in de Livegebeurtenis kan delen met anderen. Als presentator deel je veel van de mogelijkheden van een producent, maar je hebt niet de volledige controle over de video-feeds of de Livegebeurtenis zelf. Het is uiteindelijk de producent die bepaalt of een feed/jouw feed ‘Live’ gaat.
Aanbevelingen voor het produceren van een Teams Livegebeurtenis
Het belangrijkste is om te oefenen. Voer meerdere Livegebeurtenissen uit als een try-out, bekijk de Livegebeurtenis als deelnemer en op aanvraag als genodigde.
Voor een goede kijk/luisterervaring is een kwalitatief goede video- en geluidsapparatuur onmisbaar.
Let op een goede belichting voor de camerabeelden en test de geluidsoverdracht via de microfoon van stem, systeemgeluid en achtergrondruis. Leer de techniek en de gebruikte apparatuur goed kennen, zodat je tijdens de Livegebeurtenis niet voor vervelende verrassingen komt te staan.
Het zal je duidelijk zijn, het organiseren van een Livegebeurtenis doe je niet zomaar even. Het vergt enig inzicht, voorbereiding en oefening. Kijk voor een verdergaande toelichting in ons naslagwerk over deze functionaliteit in Microsoft Teams. Je kan dit naslagwerk hier gratis downloaden met de code 123456.