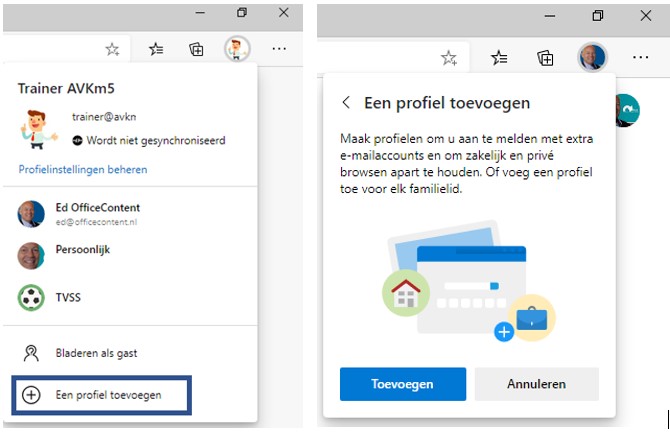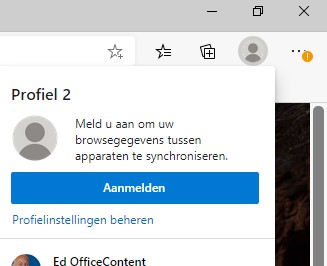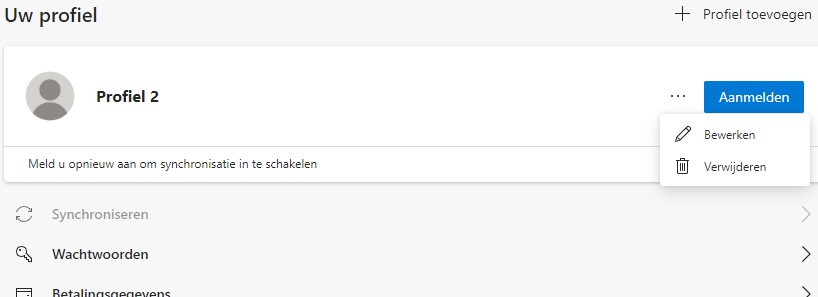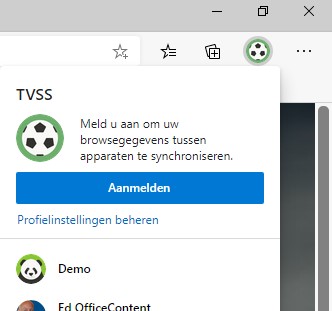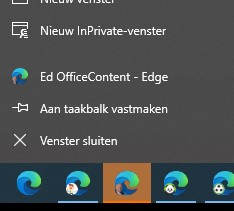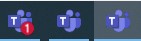In dit blog leg ik uit hoe je Microsoft Office 365 en Microsoft Teams met meerdere accounts op je PC/Laptop kunt installeren.
Waarom zou je telkens af- en aanmelden in MS Teams of Microsoft 365?
Als je bijvoorbeeld een zakelijk en een privé account Microsoft Office 365 hebt en je moet je telkens afmelden in Teams en weer aanmelden met een andere mailadres, dan is dat hinderlijk en niet efficiënt. Of als je bijvoorbeeld bij verschillende organisaties werkzaam bent en daar dus verschillende accounts (e-mailadressen) van hebt, kan het lastig zijn telkens te moeten omschakelen naar een ander Microsoft account. Dat hoeft nu niet meer! Door verschillende profielen aan te maken in Edge of Chrome kan je verschillende versies van de Teams desktop app installeren. Afmelden is vanaf nu verleden tijd.
Om in te loggen in Microsoft Office 365 gebruik je de URL https://office.com of https://portal.office.com.
Als je al eerder was ingelogd met een account zal deze direct weer inloggen met dit zelfde account. Om met een ander account in te loggen moet je eerst jezelf afmelden en weer opnieuw aanmelden met het andere account.
In Google Chrome is het al langer mogelijk om meerdere “Gastaccounts” te maken. In de nieuwe versie van Edge Chromium kan dat nu ook en daar zijn nog meer mogelijkheden! In de afbeelding hierboven kun je zien dat ik de nieuwste versie van Edge heb geïnstalleerd (zie het gekleurde logo van Edge en meerdere tabbladen van MS Teams).
Beschik je nog niet over de laatste versie van Edge Chromium, dan kun je die hier downloaden en installeren.
Extra profielen maken in Edge
Hieronder laat ik je zien hoe je een profiel (gastaccount) kunt toevoegen in de nieuwe versie van Edge.
- Open Edge
- Klik links naast de 3 puntjes (…) op je foto of initialen en kies “Een profiel toevoegen”.
- Klik vervolgens op “Toevoegen”.
Als je wilt dat je favorieten, wachtwoorden en meer, ook beschikbaar zijn op een ander apparaat zoals bijvoorbeeld je smartphone, dan kun je op de knop “Meld u aan gegevens te synchroniseren” klikken. Anders klik je direct op “Bevestigen”.
Als je nu weer links van de 3 puntjes (…) klikt op het poppetje (waar je foto nog niet staat), kun je klikken op de blauwe tekst “Profielinstellingen beheren”.
Je kunt nu de naam van het profiel aanpassen en een afbeelding plaatsen en nog veel meer instellingen maken. Als je op de 3 puntjes links van aanmelden klikt kun je kiezen voor “Bewerken” waardoor je je naam kunt wijzigen en een afbeelding kunt kiezen.
Naam gewijzigd en afbeelding kozen? Klik op “Bijwerken”. Als je meer gast accounts maakt kun je nu gemakkelijk schakelen tussen het ene en het andere gast account door op je profielfoto te klikken rechts boven in Edge. Alle accounts worden hier getoond en kun je selecteren.
Als ik mij nu ga aanmelden bij https://portal.office.com worden je inloggegevens gevraagd.
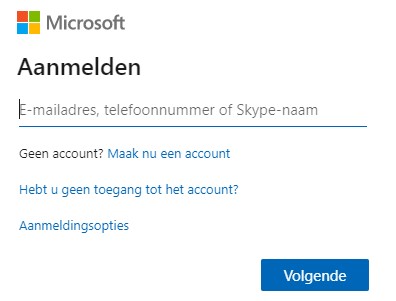
Log in met een van je Microsoft 365 accounts (e-mailadres). Je komt nu op de bijbehorende Microsoft 365 site. Onder dit Edge profiel wordt nu dit Microsoft account opgeslagen met wachtwoord (indien je hebt aangegeven dat het wachtwoord moet worden onthouden). Zo kun je dus voor ieder Microsoft account een Edge account aanmaken waarin de login gegevens worden opgeslagen. Je kunt deze Edge accounts naast elkaar openen door simpelweg een nieuw venster in Edge te openen (Ctrl + N) en in dat venster een ander Edge account te selecteren.
Je kunt nu dus gemakkelijk schakelen tussen verschillende Microsoft 365 accounts zonder telkens te hoeven inloggen. Je kunt ze zelfs allemaal onderin op je taakbalk laten staan. Je kunt per profiel (venster / tabblad op taakbalk ) met de rechtermuisknop klikken op “Aan taakbalk vastmaken”.
Meerdere Teams apps installeren
We gaan nog een klein stapje verder. Je kunt dit ook doen met de app MS Teams, zodat je daar ook verschillenden iconen van op de taakbalk kunt vastzetten.
Meld je aan bij https://office.com onder het zojuist gemaakte profiel in Edge.
- Klik in Office 365 op Teams.
- Kies “De web-app gebruiken”!
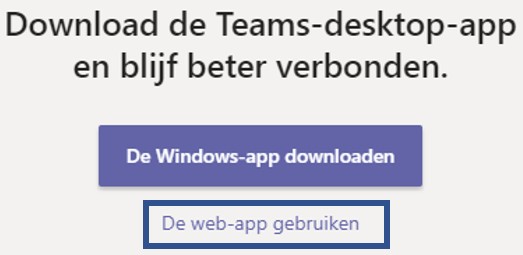
- Klik rechtsboven op de 3 puntjes
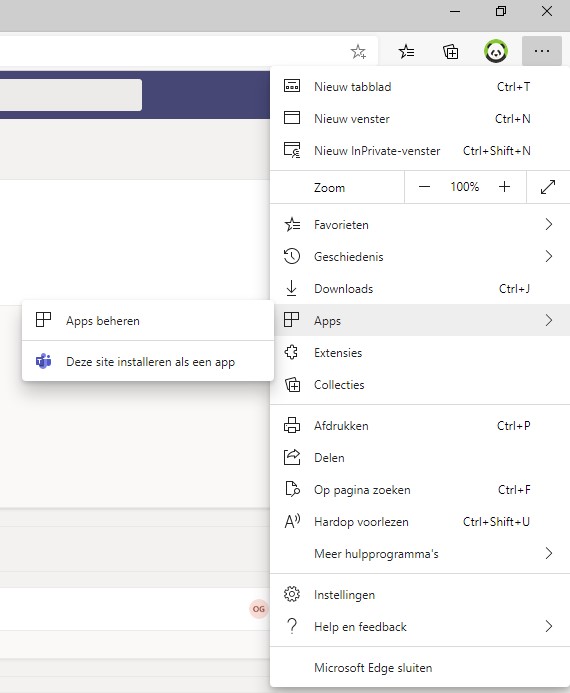
- Klik op “APPS”
- Klik op “Deze site installeren als een app”
- Geef de app de naam die je wilt en klik op “Installeren”.
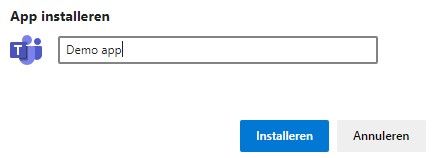
Nu kun je dus heel gemakkelijk schakelen tussen de verschillende MS Teams applicaties met ieder een ander account.