Importeer eenvoudig een grote lijst contacten vanuit een Excel bestand.
De omschrijving hieronder is bedoeld voor Outlook 2010 en 2013. In Outlook 2007 moet u op de Office knop drukken daar waar menu Bestand wordt vermeld in dit artikel.
Het Excel bestand klaarzetten
- Open het Excel bestand met daarin de e-mailadressen
- Zorg er voor dat de kolomkoppen (namen van de kolommen) in rij 1 staan en de rijen met gegevens vanaf rij 2. Zorg er tevens voor dat er geen helemaal lege rijen/kolommen staan in het Excel bestand.
- Druk op de sneltoets F12 en sla het gehele Excel bestand op als een .CSV bestand (CSV MS-DOS). Dit format kunt u kiezen onderaan de pop-up bij Opslaan als.
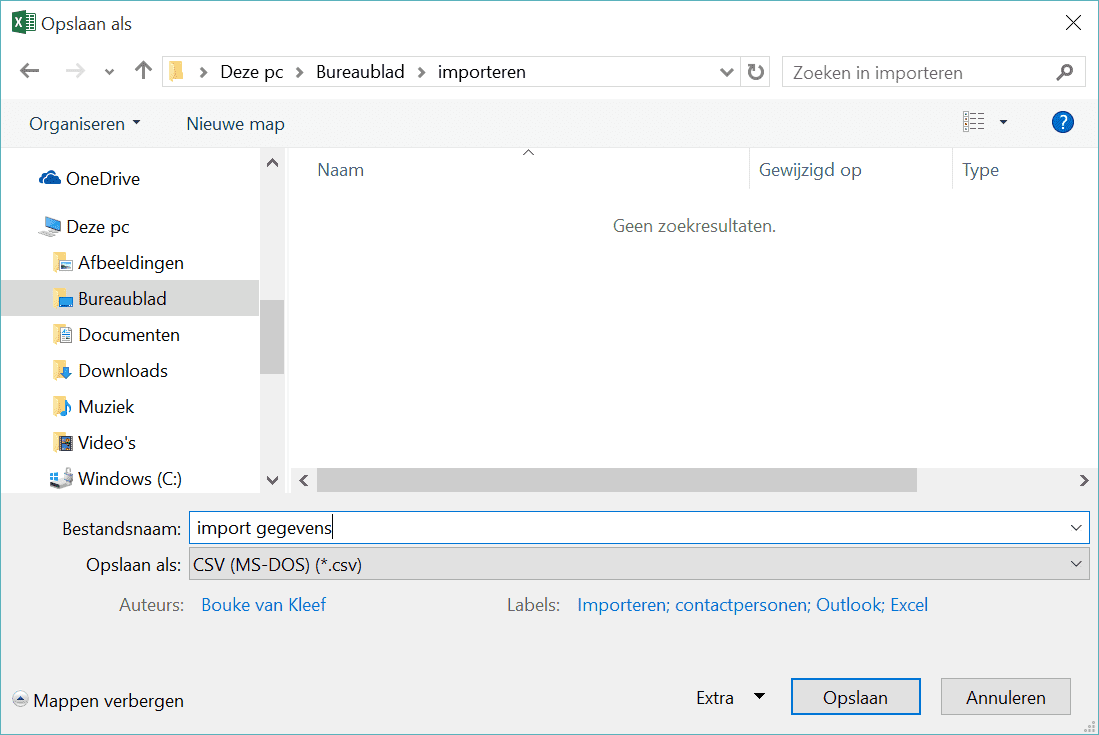
- Bevestig de daarop volgende vraag met Ja: “Sommige functies in uw werkmap gaan mogelijk verloren als u deze opslaat als CSV (MS-DOS). Wilt u deze indeling blijven gebruiken?”
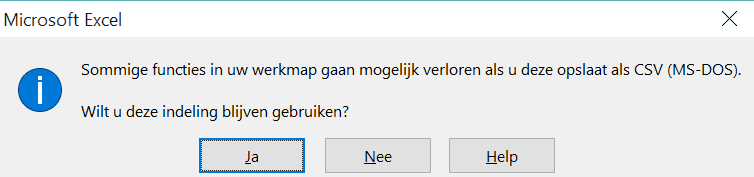
- Sluit Excel af (je hoeft niet nogmaals op te slaan)
Het CSV bestand controleren en aanpassen
Na het opslaan van het CSV bestand is afhankelijk van de landinstellingen op je PC wel of niet noodzakelijk de puntkomma’s te vervangen door komma’s. Lees hier waarom.
- Ga in verkenner/deze computer naar de map waar je het CSV bestand hebt opgeslagen
- Klik met de rechtermuisknop op het CSV bestand
- Kies: openen met -> Kladblok
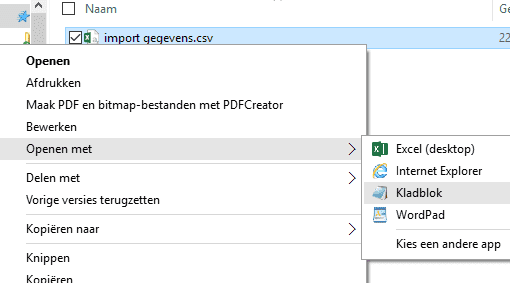
In kladblok controleer je het bestand of de scheidingstekens puntkomma’s zijn of komma’s. Als het komma’s zijn, kan je het bestand sluiten en verder gaan naar de volgende stap “Outlook: contactpersonen map aanmaken en importeren”. Als er WEL puntkomma’s staan, doorloop je onderstaande stappen
- Verwijder de reeds aanwezige komma’s of vervang reeds aanwezige komma’s door een ander teken. Gebruik hiervoor de functie zoeken vervangen CTRL+H.
- Vervang alle puntkomma’s door komma’s. Gebruik hiervoor de sneltoets CTRL+H.
- Gebruik de CTRL+Home om helemaal naar het begin te gaan van het bestand
- Druk op CTRL+H (zoeken vervangen functie activeren)
- Zoeken naar puntkomma, Vervangen door komma.
- Klik op Alles vervangen
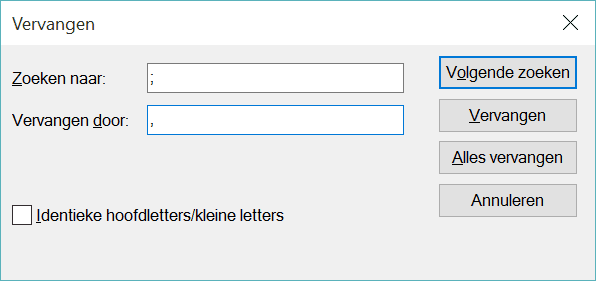
Outlook: Contactpersonen map aanmaken en importeren
- Ga naar uw contactpersonen
- Maak een (tijdelijke) nieuwe map aan (sneltoets CTRL+SHIFT+E)
- Geef een mapnaam op, bijvoorbeeld Importeren
- Ga naar het menu Bestand
- Kies Openen aan de linker zijde
- Klik op de knop Importeren/exporteren
- Kies uit voor Gegevens uit een ander programma of bestand importeren
- Klik op volgende
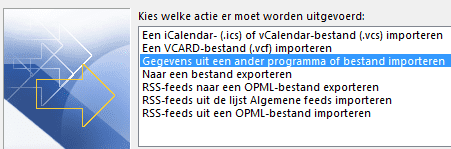
- Kies Door komma`s gescheiden waarden
- Klik op volgende
- Selecteer het CSV bestand door te bladeren
- Veelal adviseren wij te kiezen voor: Maken van duplicaten toestaan
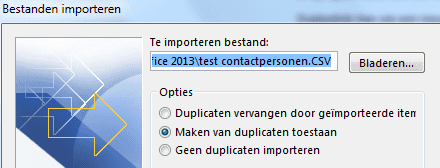
- Klik op Volgende
- Selecteer de doelmap die je had aangemaakt, in dit voorbeeld de map Test
![]()
- Klik op Volgende
- Vink de naam aan die je voor de tabel had aangemaakt in Excel
- Klik op de knop “Aangepaste velden toewijzen”

- Wijs de velden toe door deze van links (Excel) te slepen naar de juiste velden in Outlook (rechts)
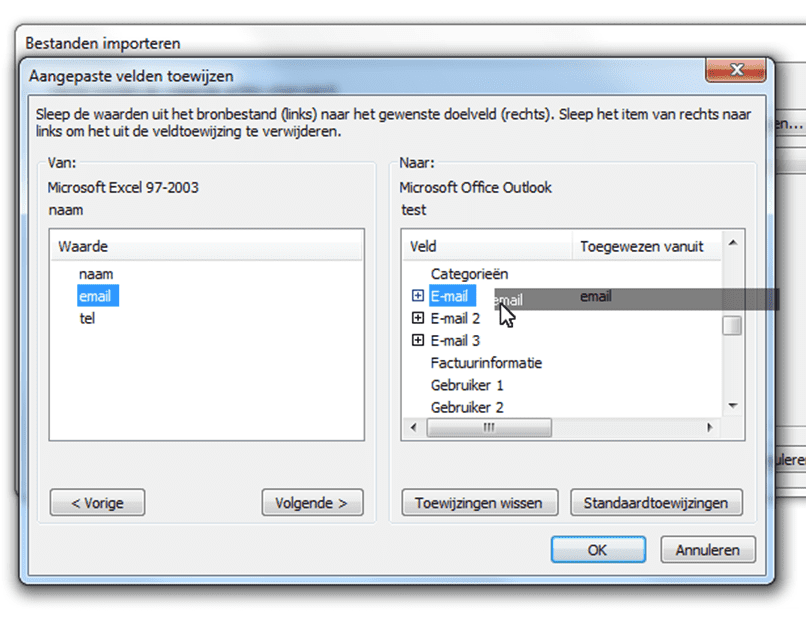
- Klik op Voltooien
Bekijk het resutaat in de tijdelijke contactpersonen map en sleep de geimporteerde contactpersonen naar de uiteindelijke doelmap (de eigen contactpersonen).
NB: Contactpersonen kunnen alleen geïmporteerd worden in de eigen contactpersoon mappen. U kunt dus niet importeren naar een gedeelde of gezamelijke map. Natuurlijk kunt u wel achteraf de contactpersonen slepen naar de uitendelijke (gedeelde) doelmap.


13 gedachten over “Outlook tip: E-mailadressen (contactpersonen) importeren vanuit Excel”
Echt een geweldige oplossing. De site van Microsoft geeft in feite geen oplossing. Hartelijk dank voor uw informatie. Met name de oplossing de punt komma’s te vervangen door komma’s.
Echt een top oplossing dit!!
Dit heeft me veel tijd bespaard, thx!
Hartelijk dank, was zeer leerzaam en effectief!
Na 6 uur tobben nu zo klaar!
Hartelijk dank.
Rob
Super handige tip. Bedankt ik ga het meteen proberen vanuit excel, scheelt enorm veel tijd.
Beste Lars,
Als je Outlook 2013 hebt, is de mogelijkheid om items te importeren flink beperkt in vergelijking met Outlook 2010 (en eerder). Het vreemde is zelfs dat je CSV bestanden in Excel 2013 NL alleen maar kan opslaan als CSV met het lijstscheidingsteken puntkomma (;) en niet als lijstscheidingsteken komma (,). Outlook daarentegen, accepteert alleen CSV bestanden met komma’s als lijstscheidingstekens. Vreemd maar waar. De oplossing is als volg: 1. Open het Excel bestand.2. Gebruik zoeken en vervangen (CTRL+H) om alle eventuele komma’s en puntkomma’s uit je document te verwijderen. 3. Exporteer je Excel document naar een CSV bestand (Bestand, Exporteren, Bestandstype wijzigen, CSV, Opslaan), kies ja om de indeling te blijven gebruiken. 4. Zoek in verkenner het CSV bestand op en open deze met Kladblok (rechtsklikken op het document, openen met). 5 Gebruik zoeken vervangen (CTRL+H) om alle puntkomma’s te vervangen voor komma’s. 6. Sla het CSV bestand op en vervolgens kan je het artikel weer verder volgen om te importeren vanaf punt: “Outlook: Contactpersonen map aanmaken en importeren”
Laat even weten of het is gelukt via info@avk.nl of een reactie op de site.
Hoi Bouke,
Ik heb het zelfde probleem als Layla, Wat was het probleem en wat was de oplossing?
Top artikel, thanks!
Voor Gmail lukte het mij nu ook in ieder geval thanks Bouke.
Beste Layla,
Ik help je graag op weg, maar heb wat meer info nodig: Kan je svp aangeven
– welke versie van Outlook je hebt
– de eerste twee regels van je CSV bestand (eventueel met een anoniem voorbeeld contactpersoon) mailen naar ons (info@avk.nl)
vr gr Bouke
Is er ook een andere manier bij mij maakt outlook van de kopjes naam adres etc gewoon 1 lange zin als ik een Excel file of CSV whatever in wil voegen ik kan geen scheiding aanbrengen tussen de kopjes want hij herkent het niet als losse woorden
Thanks voor je reactie!!
Beste Leon,
Excuus, ik zie je vraag nu pas, misschien heeft een collega al met een e-mail beantwoord, maar graag reageer ik nog even via de site:
Ja dat kan, maar werkt wel anders. Google heeft een helppagina gemaakt met uitleg, die kan je hier terug vinden: https://support.google.com/mail/answer/14024?hl=nl
Hartelijke groet,
Bouke
thanks voor de tip, echter gebruik ik gmail is het dan ook mogelijk? Alvast dank voor je reactie.
Reacties zijn gesloten.