Verspil geen tijd aan nodeloos zoeken naar e-mail!
Het merendeel van de e-mailgebruikers zijn bewaarders. Probeer na te gaan of het bericht écht belangrijk is (voor de organisatie) en dus gearchiveerd moet worden (bij voorkeur in een gedeelde organisatiemap of -schijf) of dat het bericht jouw persoonlijke ‘werkarchief’ betreft.
Zodoende kan je direct al een filter voor jezelf inbouwen door niet alles te willen (en hoeven!) bewaren zodat Outlook een zoekactie veel sneller kan uitvoeren.
In mijn vorige blog heb ik al een aantal tips gedeeld en gezien de ongekende mogelijkheden van het programma wil ik jullie ook graag informeren over de volgende zoektips zodat Outlook voor jou gaat werken in plaats van andersom.
• E-mails zoeken in meerdere mappen
• Zoekmappen maken
• Zoekoperatoren
E-mails zoeken in meerdere mappen
Mogelijk heb je zelf diverse mappen onder je Postvak In aangemaakt of beheer je meerdere mailboxen. Zoeken wordt dan vaak lastig want als alle mappen (incl. submappen) telkens doorzocht moeten worden dan kost dat uiteraard meer tijd, of je moet de handeling een aantal keer herhalen.
Ik zal je uitleggen hoe je heel eenvoudig meerdere mappen tegelijk kunt laten doorzoeken.
- Klik met je cursor in de zoekbalk (bovenin Postvak In) zodat het tabblad ‘Hulpmiddelen (of Hulpprogramma’s) voor zoeken’ wordt weergegeven.
- Klik op de button ‘Hulpmiddelen voor zoeken’ en selecteer ‘Zoekcriteria’ waarna onderstaand scherm opent. Dit kan ook middels de sneltoetsen: Ctrl + Shift + F.
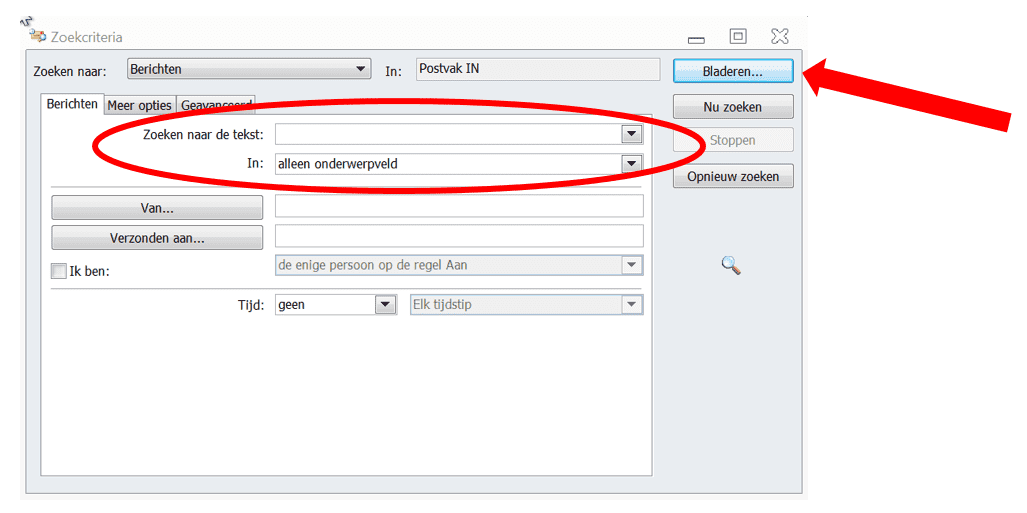
- Typ het woord (of de woorden) waarnaar je wil zoeken achter ‘Zoeken naar de tekst’ in het tabblad ‘Berichten’.
- Selecteer onder ‘In’ of er alleen in de onderwerpregel gezocht moet worden of ook in de tekst van het bericht.
- Onder het tabblad ‘Meer opties’ kan je de opdracht nog verder verfijnen door bijvoorbeeld een categorie in te vullen.
- Standaard wordt er gezocht in de map die op dat moment geopend is (bij mij nu Postvak In). Om dit te wijzigen naar meerdere mappen klik je op ‘Bladeren’. In dit scherm kan je zelf de map (of mappen) aanvinken waarbinnen gezocht moeten, dus ook binnen mappen van andere accounts waarvoor je gemachtigd bent.
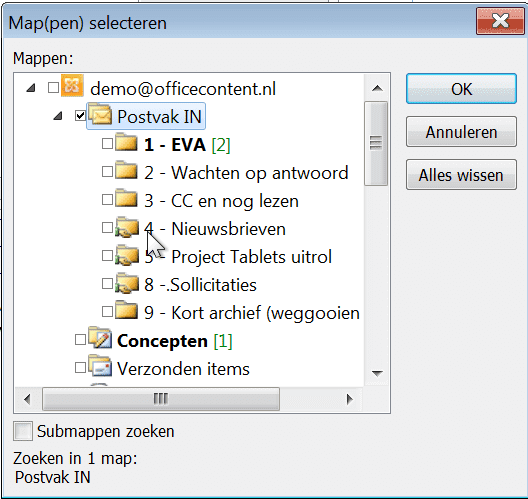
Let op: als je ook in submappen wil laten zoeken, vergeet dan niet om onderaan ‘Submappen zoeken’ aan te vinken.
- Klik op OK als je de gewenste mappen hebt aangevinkt zodat je terugkeert naar het vorige scherm waarna je kan klikken op ‘Nu zoeken’.
Zoekmappen maken
Een zoekmap geeft je snel het overzicht van alle e-mailberichten die aan bepaalde criteria voldoen. Zo kan je bijvoorbeeld direct laten zoeken naar alle grote e-mails of e-mails van of aan bepaalde personen, ongeacht in welke map(pen) deze berichten staan.
Er zijn verschillende manieren om een zoekmap te maken:
- Klik in E-Mail onder het tabblad ‘Map’ op ‘Nieuwe zoekmap’ of
- Klik aan de linkerzijde bij je mappenstructuur met je rechtermuisknop op ‘Zoekmappen’ of
- Gebruik de sneltoets Ctrl + Shift + P.
Onderstaand scherm wordt dan geopend:
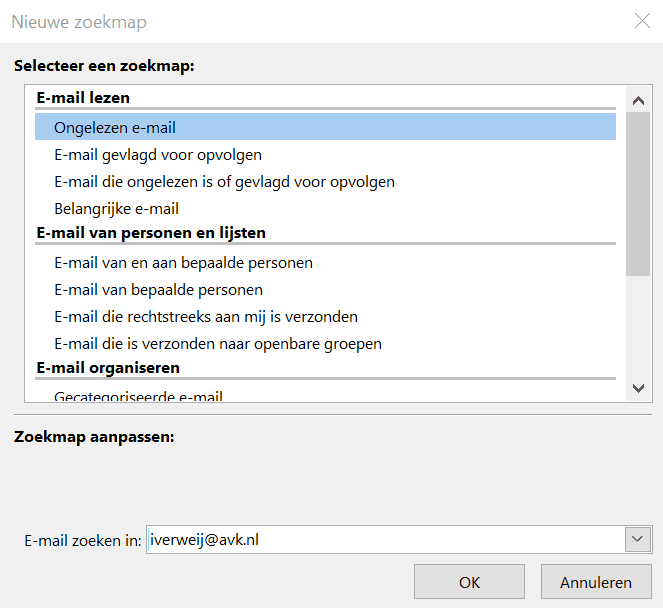
Je klikt vervolgens op de gewenste zoekmap en indien nodig kan je de extra criteria aangeven. Bij ‘E-mail zoeken in’ is het mogelijk om een ander account te selecteren.
Een aangepast zoekmap maken
Onderaan de vooraf gedefinieerde zoekmappen staat de mogelijkheid ‘Een aangepaste zoekmap maken’. Zodra je hierop klikt verschijnt het volgende scherm:
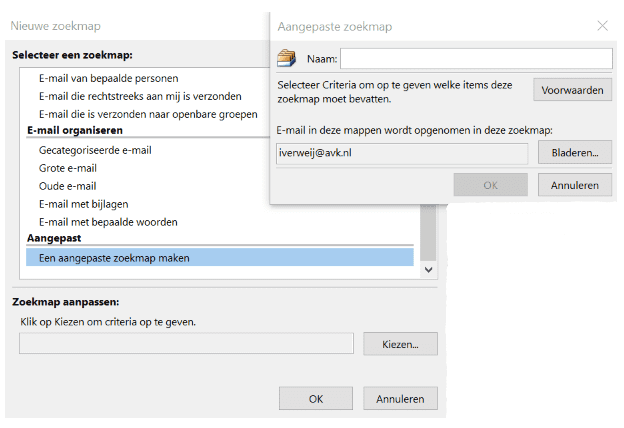
- Typ een naam voor deze zoekmap
- Klik op ‘Voorwaarden’ om de criteria aan te geven zoals woorden, categorieën, afzender etc. Zie tevens de beschrijving onder ‘E-mails zoeken in meerdere mappen’.
Zoekoperatoren gebruiken
In mijn vorige blog heb ik aangegeven wat je kan vinden als je de operatoren EN/+, NIET/-, OF, ” ” en ( ) gebruikt.
Onderstaand wat aanvullingen om je zoekopdrachten binnen Outlook te kunnen verfijnen. Deze tekens kan je ook gebruiken als je via het tabblad ‘Zoeken’ en het icoon ‘Meer’ criteria selecteert die je verder wilt specificeren.
| Als je typt: | Dan vind je dit: |
| = | Items ‘gelijk aan’ |
| < | Items ‘kleiner dan’ |
| > | Items ‘groter dan’ |
| Berichtgrootte:< 3 MB | Items die kleiner zijn dan 3 MB |
| Berichtgrootte:> 5 MB | Items die groter zijn dan 5 MB |
| Berichtgrootte:> 3 MB EN < 5 MB | Items die groter zijn dan 3 MB en kleiner dan 5 MB |
| Ontvangen:= 1/8/16 | Items die op 1 augustus zijn ontvangen |
| Ontvangen:> 1/8/16 | Items die ontvangen zijn tussen 1 augustus 2016 en 1 september 2016 zijn ontvangen |
Meer tips
Wil je meer informatie over zoeken van e-mail in Outlook? Lees dat ook mijn vorige blog (deel 1).
Hierin vind je tips over de volgende onderwerpen:
- Gebruik de zoekbalk ‘Direct zoeken’
- Zoekoperatoren gebruiken
- Zoeken binnen het juiste bereik
- Alle zoekresultaten weergeven
In een ander blog hebben we aangegeven dat Outlook standaard niet alle zoekresultaten weergeeft om daarmee het zoeken te versnellen. Wil je weten hoe je dit alsnog kunt aanpassen? Lees dan ons blog Beter zoeken in Outlook.
Ik wens je veel succes met bovenstaande tips en vooral veel plezier met het fantastische programma dat Outlook heet.

